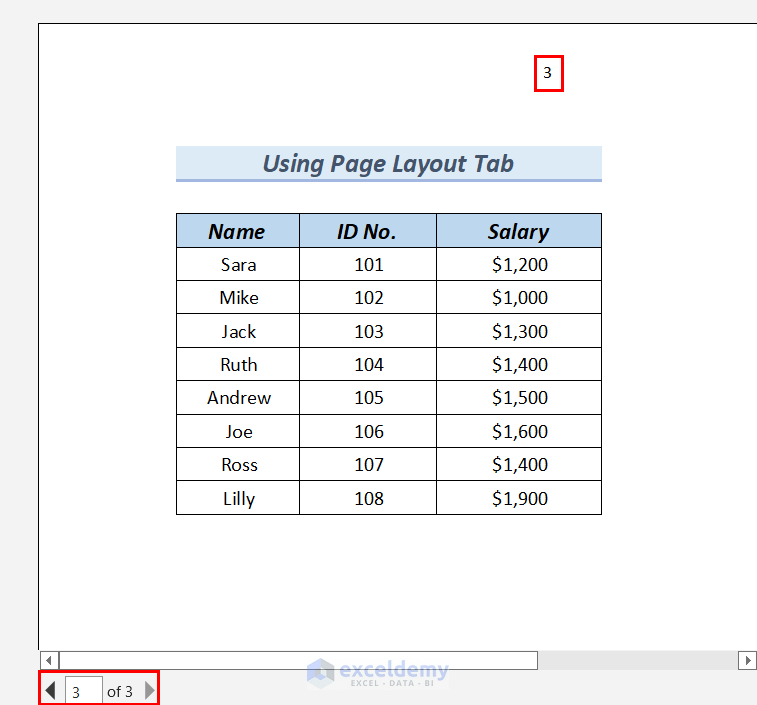5 Ways to Auto Populate Dates in Excel Instantly

When working with data in Microsoft Excel, you might often find yourself needing to enter a lot of dates. Whether for tracking inventory, managing project deadlines, or preparing financial reports, entering dates manually can be tedious and error-prone. Luckily, Excel offers several methods to automatically populate dates, saving you time and reducing the potential for mistakes. Here are five ways you can quickly and efficiently auto populate dates in Excel.
Method 1: Using AutoFill Handle
The AutoFill handle is perhaps the most straightforward method for filling dates. Here’s how you can do it:
- Enter your start date into a cell.
- Click on the cell with the date, and a small square (the fill handle) will appear at the bottom-right corner of the cell.
- Drag this handle down or across the cells where you want the dates to populate. Excel will automatically fill in the subsequent dates based on the first date you entered.
Tip: To control the series of dates, such as daily, weekly, or monthly, use the right-click while dragging the fill handle. This will bring up a context menu where you can choose the type of date series you want.
Method 2: SEQUENCE Function
If you’re using Excel 2019 or later versions, you can utilize the SEQUENCE function for filling dates:
- Enter the starting date in a cell.
- Use the formula:
=SEQUENCE(rows, columns, start, step)in another cell. Here, rows is the number of dates you need down, columns is the number of dates you need across, start is your start date, and step can be 1 for daily increments, 7 for weekly, or 30 for monthly estimates.
📝 Note: Remember that the SEQUENCE function requires the rows, columns, and step parameters to work correctly. If you're using a date format for 'start', you'll need to ensure it's in a format Excel recognizes as a date.
Method 3: Using Formulas
Formulas provide a lot of control over how dates are filled:
- For a daily series, you can type a start date in A1 and use the formula in the next cell:
=A1+1. - For weekly increments, you can use
=A1+7. - For monthly increments, the
EDATEfunction can help:=EDATE(A1,1)for the next month.
Method 4: Fill Command
The Fill command can be used to populate dates in both rows and columns:
- Enter your first date in a cell.
- Select the range you want to fill.
- Go to Home tab > Editing group > Fill > Series.
- In the Series dialog box, choose the series type (Date), how often to increment (Day, Weekday, Month, Year), and the step value.
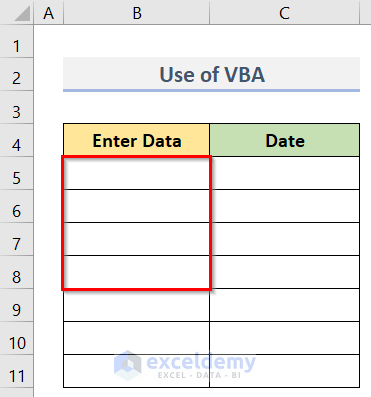
| Action | Result |
|---|---|
| Enter Start Date | 1/1/2023 |
| Fill Command | Fill Series |
| Date Increment | By Day |
| Step Value | 1 |
Method 5: Using Power Query
If your dataset is large or complex, Power Query can automate your date population process:
- Load your data into Power Query Editor.
- Choose the ‘Add Column’ tab.
- Select ‘Custom Column’ and use a formula like
Date.FromTextto generate dates. - You can also use
Date.AddDaysorDate.AddMonthsto increment dates as needed. - Once your custom column is created, you can load the data back into Excel with the new date column.
📝 Note: Power Query can be overwhelming at first. Start with simple transformations to get comfortable with the interface and features.
The methods above provide various ways to auto populate dates in Excel. Each has its advantages, allowing you to choose the best fit for your specific needs. By automating date entry, you not only save time but also ensure accuracy across your spreadsheets. Remember, Excel's flexibility means that you can combine these methods or tweak them to suit your unique workflow. This efficiency in handling dates can significantly enhance your productivity, allowing you to focus on analysis rather than data entry.
What if I need to fill dates across a large dataset?
+
For large datasets, consider using the Fill Command or Power Query to generate and insert dates efficiently, ensuring consistency across your data.
Can I use these methods to fill dates in past as well as future?
+
Yes, all these methods can be used to create both past and future date series by adjusting the initial date or the step value in the formulas and settings.
Is it possible to fill dates with non-sequential gaps?
+
Absolutely, you can customize the step value in the fill series or use specific functions like EDATE for exact non-sequential dates like quarterly reporting periods.
Related Terms:
- Auto fill date Excel
- Timestamp Excel
- Pop-up calendar Excel
- Excel formula NOW date only
- Autofill Table Excel
- SUM formula in Excel