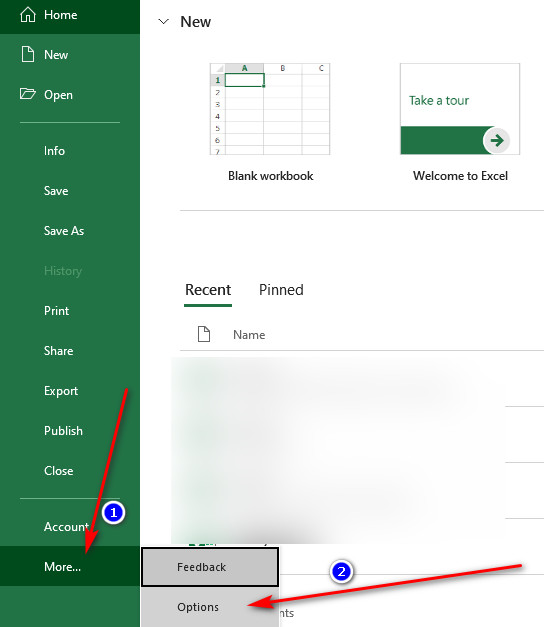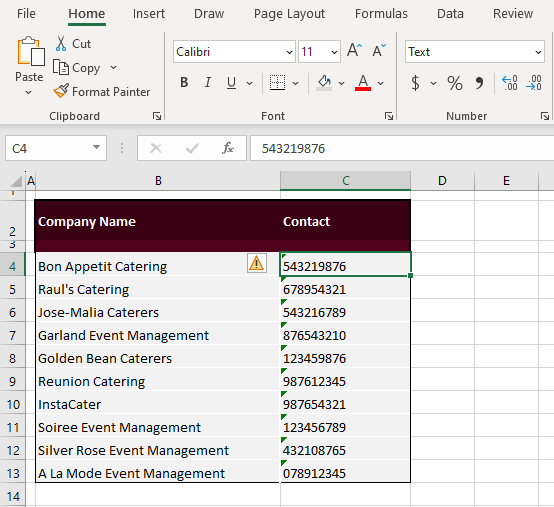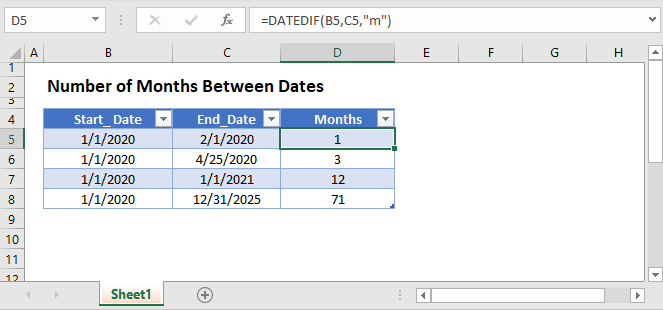Excel Arrow Guide: Simple Steps to Insert Arrows

If you often work with Microsoft Excel and need to visually represent data or guide attention within your spreadsheets, knowing how to insert arrows is an invaluable skill. Arrows in Excel can serve multiple purposes, from indicating trends in data analysis to pointing out critical sections in a financial report. This guide will walk you through the simple steps to insert arrows in Excel, enhancing your spreadsheet's functionality and visual appeal.
Why Use Arrows in Excel?
Arrows in Excel can help in:
- Directing attention to specific data points or cells.
- Indicating direction or change in values (e.g., up or down trends).
- Enhancing the visual hierarchy of your data presentation.
- Providing intuitive navigation or instructions within large datasets.

How to Insert an Arrow in Excel
Here’s how you can insert arrows into your Excel workbook:
Using the Drawing Tool
- Select the “Insert” tab from the top menu.
- Click on “Shapes” in the Illustrations group. A dropdown will appear with various shapes.
- Choose one of the arrow types available:
- Block Arrow
- Curved Arrow
- Connector Arrow (for connecting shapes)
- After selecting an arrow, click and drag on the spreadsheet where you want the arrow to appear.
- To adjust the arrow, simply click on it to activate the sizing handles, then drag to resize or reshape.
Using Keyboard Shortcuts
You can also insert arrows using keyboard shortcuts for efficiency:
- Select a cell where you want the arrow to appear.
- Press Alt + 26 to insert an up arrow, Alt + 31 for a down arrow, Alt + 29 for a left arrow, and Alt + 25 for a right arrow on your keyboard’s numpad.
- Change the font to “Wingdings” or “Wingdings 2” to see the arrows properly.
🌟 Note: This method works only when the Excel sheet is formatted to use a font that supports these arrow characters.
Using Functions and Data Bars
For a dynamic approach, you can use Excel functions or conditional formatting:
- To show direction based on data, use functions like
IFcombined with symbols like ‘’ for increase or ‘▼’ for decrease. - For visual representation, use Conditional Formatting > Data Bars, where the length of the bars can indicate the magnitude of change.
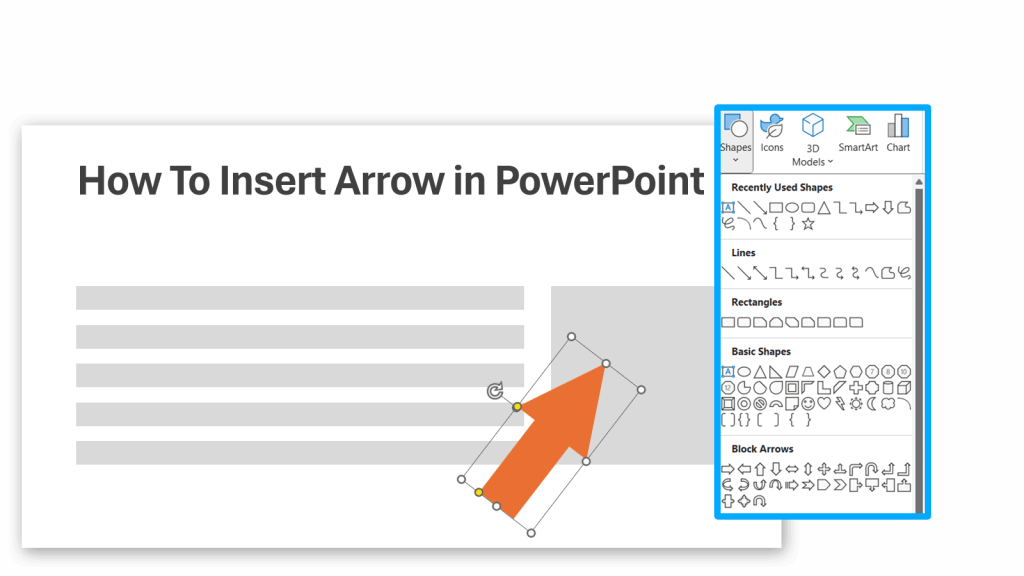
| Function | Example | Result |
|---|---|---|
| IF for Arrows | =IF(A1 > A2, “▲”, “▼”) | Displays up or down arrow based on cell comparison |
| Data Bars | Conditional Formatting > Data Bars | Uses bar length to show value changes |

Using Third-Party Add-Ins
For advanced arrow manipulation:
- Install Excel add-ins that offer enhanced arrow drawing and customization tools.
- These add-ins can provide options for different arrow styles, 3D arrows, animations, and more.
Customizing Arrows
Once inserted, customize your arrows to match your Excel theme or requirements:
- Color: Change the arrow’s color via the Format Shape pane or directly from the Drawing Tools Format tab.
- Line Thickness: Adjust line weight to make the arrow more or less prominent.
- Arrowhead: Modify the shape and size of the arrowhead from the shape options.
Advanced Arrow Tips
Here are some advanced techniques for using arrows in Excel:
- Use VBA macros to automatically insert arrows based on conditions or upon data entry.
- Create custom arrow shapes using Excel’s drawing tools and save them for reuse.
📌 Note: Advanced techniques like VBA require some programming knowledge, but can greatly enhance your Excel capabilities.
In wrapping up, inserting and customizing arrows in Excel is not just about adding visual elements but about making your data more understandable, dynamic, and impactful. By mastering these techniques, you're not only improving your Excel skills but also enhancing the way your colleagues or clients interact with your spreadsheets. From simple arrows indicating trends to complex diagrams guiding through data, arrows give your sheets an additional layer of communication.
Can I automatically update arrows based on cell values?
+Yes, by using Excel’s conditional formatting or custom VBA scripts, you can make arrows dynamically update to reflect changes in cell values.
Is there a way to use arrows for more than just pointing?
+Arrows can be used for data visualization, direction indicators, workflow diagrams, and even as part of more complex graphics within your Excel workbook.
What should I do if my arrow shapes are pixelated?
+If arrows appear pixelated, you might need to increase the resolution of your screen or check if your Excel is rendering in high fidelity. Also, consider using solid colors rather than gradients for clarity.
Related Terms:
- Excel draw arrows between cells
- number format arrow in excel
- adding arrows to excel spreadsheet
- excel add text to arrow
- arrow symbol shortcut in excel
- adding arrows in excel