Calculate Months Between Dates in Excel Easily
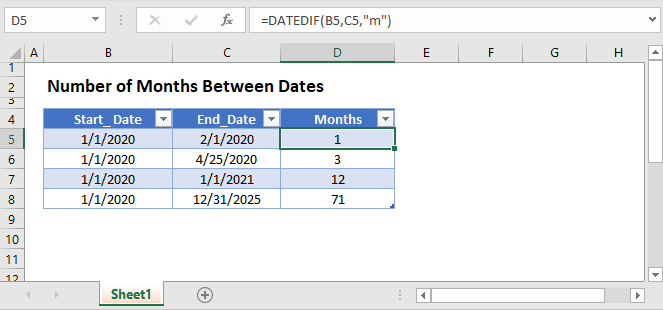
When dealing with dates in Excel, it's often necessary to calculate the number of months between two dates. This can be useful for various applications like project planning, financial analysis, or tracking durations. In this blog post, we'll walk through the steps to calculate the difference in months effectively in Excel, enhancing both your data management skills and Excel proficiency.
Understanding Date Functions in Excel
Before we dive into the calculation, it’s crucial to understand how Excel manages dates:
- Excel stores dates as sequential serial numbers where January 1, 1900, is 1, and each subsequent date increases by one.
- Date functions like
DATE(),DAY(),MONTH(), andYEAR()can extract specific components from these dates.
Basic Approach: DATEDIF Function
The DATEDIF function is an old but powerful tool in Excel that isn’t visible in the formula list but can be typed manually:
=DATEDIF(start_date, end_date, “M”)
- start_date: The beginning date.
- end_date: The ending date.
- The third parameter “M” specifies the calculation of full months.
🕒 Note: Ensure that both dates are in a recognized Excel date format; otherwise, the function will return an error.
Using EDATE for Future Dates
If you need to calculate the future date after adding a specified number of months, the EDATE function comes in handy:
=EDATE(start_date, months)
- start_date: The initial date.
- months: The number of months to add.
📅 Note: To calculate the number of months between two dates, use the difference of EDATE results for each date, then subtract the smaller from the larger.
Complex Scenarios with DATEDIF
Sometimes, you might want to count only the months where both the start and end date are within the same month:

| Date | Result |
|---|---|
| 2023-01-15 to 2023-03-15 | 2 months |
| 2023-02-28 to 2023-03-31 | 1 month |
This can be achieved with a more complex formula:
=IF(MONTH(end_date)=MONTH(start_date), 0, MONTH(EDATE(end_date,1))-MONTH(start_date))
Handling Incomplete Months
Calculating the exact number of complete months and days can be done using a combination of DATEDIF:
- Complete Months:
=DATEDIF(start_date, end_date, "M") - Remaining Days:
=DATEDIF(start_date, end_date, "D")-30.44*DATEDIF(start_date, end_date, "M")
🔍 Note: The number 30.44 is an average length of a month, used to calculate the remaining days after accounting for full months.
Wrapping Up
Excel provides a multitude of ways to calculate the number of months between dates, tailored to different scenarios. Whether you’re using DATEDIF for straightforward calculations or combining functions for complex analysis, mastering these techniques will save you time and improve the accuracy of your data analysis. Remember, Excel’s date handling can sometimes yield unexpected results due to leap years or varying month lengths, so always verify your calculations with manual checks or by understanding the underlying functions’ logic.
What if my dates span a leap year?
+Excel accounts for leap years automatically when performing calculations with dates, so there’s no need for additional adjustments.
Why does DATEDIF sometimes give different results for the same dates?
+The DATEDIF function calculates based on full months, ignoring days within the month. For example, from January 30 to February 28 could be considered as 0 months if looking for complete months, or 1 month if looking for full calendar months.
How can I ensure the accuracy of my date calculations?
+Always verify your results with manual checks or use Excel’s built-in date functions with careful attention to their specifications. Understand how Excel handles dates to avoid common pitfalls.
Can I use these functions for time management?
+Yes, these date calculation methods can be adapted for time tracking, project scheduling, and any scenario where you need to measure time intervals in months.
Related Terms:
- date to month calculator excel
- excel subtract months from date
- excel get months between dates



