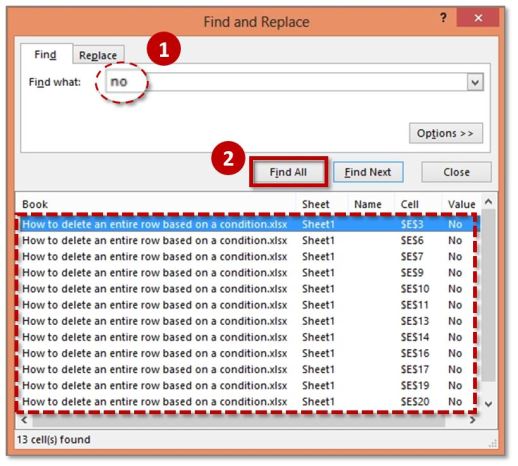Easily Paste Horizontal Data Vertically in Excel

Why You Should Reconsider Copying Data from Rows to Columns the Traditional Way
Imagine you're working on a spreadsheet, and you've just realized that you've spent the last hour painstakingly copying and pasting rows into columns manually. This repetitive task can be extremely time-consuming and is prone to errors. You could have been spending that time analyzing data, creating reports, or even enjoying a well-deserved break.
Why suffer through this manual drudgery? Excel provides a simple yet powerful feature to transpose your data, converting horizontal rows into vertical columns with just a few clicks. In this post, we'll delve into the various methods for pasting horizontal data vertically, highlighting how this can streamline your workflow.
What Does "Transpose" Mean in Excel?
Before we jump into the how, let's quickly understand what transposing data means:
- Transpose: The act of flipping data orientation. When you transpose a dataset, rows become columns, and columns become rows.
- Horizontal data becomes vertical, and vice versa.
This feature is invaluable when you have data organized in rows that would be more readable or analyzable in columns, or when you want to align data from different sources that have different orientations.
Method 1: Paste Special for Transpose
Let's start with the most straightforward method:
- Select the cells containing your horizontal data that you wish to transpose.
- Copy the selection by pressing Ctrl + C or right-click and choose "Copy."
- Right-click on the cell where you want to paste the data vertically and select "Paste Special..."
- In the Paste Special dialog box:
- Check the box labeled "Transpose."
- Click "OK."
Your horizontal data will now be pasted vertically:
| Before | After |
|---|---|
| A, B, C | A B C |
Method 2: Using the Transpose Function
If you prefer not to deal with copy-paste operations, you can use Excel's TRANSPOSE function:
- Select the destination range for your vertical data. Ensure it has enough cells to accommodate all the data.
- Type =TRANSPOSE(A1:B10) into the formula bar (assuming A1:B10 is the range of your horizontal data).
- Instead of pressing Enter, press Ctrl + Shift + Enter to enter the formula as an array formula.
Now, your data is dynamically linked and will update if the original data changes:
📌 Note: Array formulas like TRANSPOSE can't be edited individually in the transposed range; they are a block. Changes must be made in the source range.
Choosing the Right Method
The method you choose depends on your needs:
- Paste Special is quick for a one-time paste without updating with the source.
- The TRANSPOSE function is more flexible for ongoing updates from the source data.
How to Handle Formulas When Transposing
If your data includes formulas, transposing might not automatically adjust cell references. Here are some steps to adjust:
- Use absolute cell references ($A$1) in your formulas if you want the reference to remain fixed when transposed.
- After transposing, manually check and adjust any formulas that are pointing in the wrong direction or to the wrong cells.
- If you're using the TRANSPOSE function, ensure formulas are updated in the source data before transposing.
Advanced Techniques: Using Power Query
For those dealing with large datasets or needing to automate the process, Power Query can be invaluable:
- Import your data into Power Query.
- Click on "Transform" > "Transpose."
- Load the transformed data back into Excel.
Power Query provides an automated and repeatable solution for complex data manipulation tasks:
⚙️ Note: Power Query can be found under the "Data" tab in newer Excel versions. It's part of the Data Analysis ToolPak.
Final Thoughts on Data Management
Mastering how to efficiently transpose your data not only saves time but also reduces errors, making your Excel experience more productive. Whether you choose a quick paste, the TRANSPOSE function, or delve into Power Query, understanding these methods will give you more control over how you organize and analyze your data. Excel's capability to manipulate data in this way underscores its power as a tool for both data entry and analysis, allowing you to optimize your spreadsheets to suit your needs. Remember, the more you learn about Excel's functionality, the more efficient your work becomes.
What if my data contains merged cells?
+When transposing data with merged cells, Excel doesn’t handle them gracefully. You’ll need to unmerge cells before transposing and then re-merge if necessary post-transpose.
Will the TRANSPOSE function dynamically update if the source data changes?
+Yes, as long as the TRANSPOSE function is an array formula (entered with Ctrl + Shift + Enter), changes in the source data will automatically update in the transposed range.
Can I transpose data in Google Sheets the same way?
+Google Sheets supports the TRANSPOSE function similarly to Excel, although the copy-paste method differs slightly. You can use Paste Special -> Transpose in Google Sheets too.
Related Terms:
- Paste horizontally in Excel
- TRANSPOSE in Excel
- Format vertical table excel
- Paste transpose excel not showing
- Paste value
- transpose horizontal data in excel