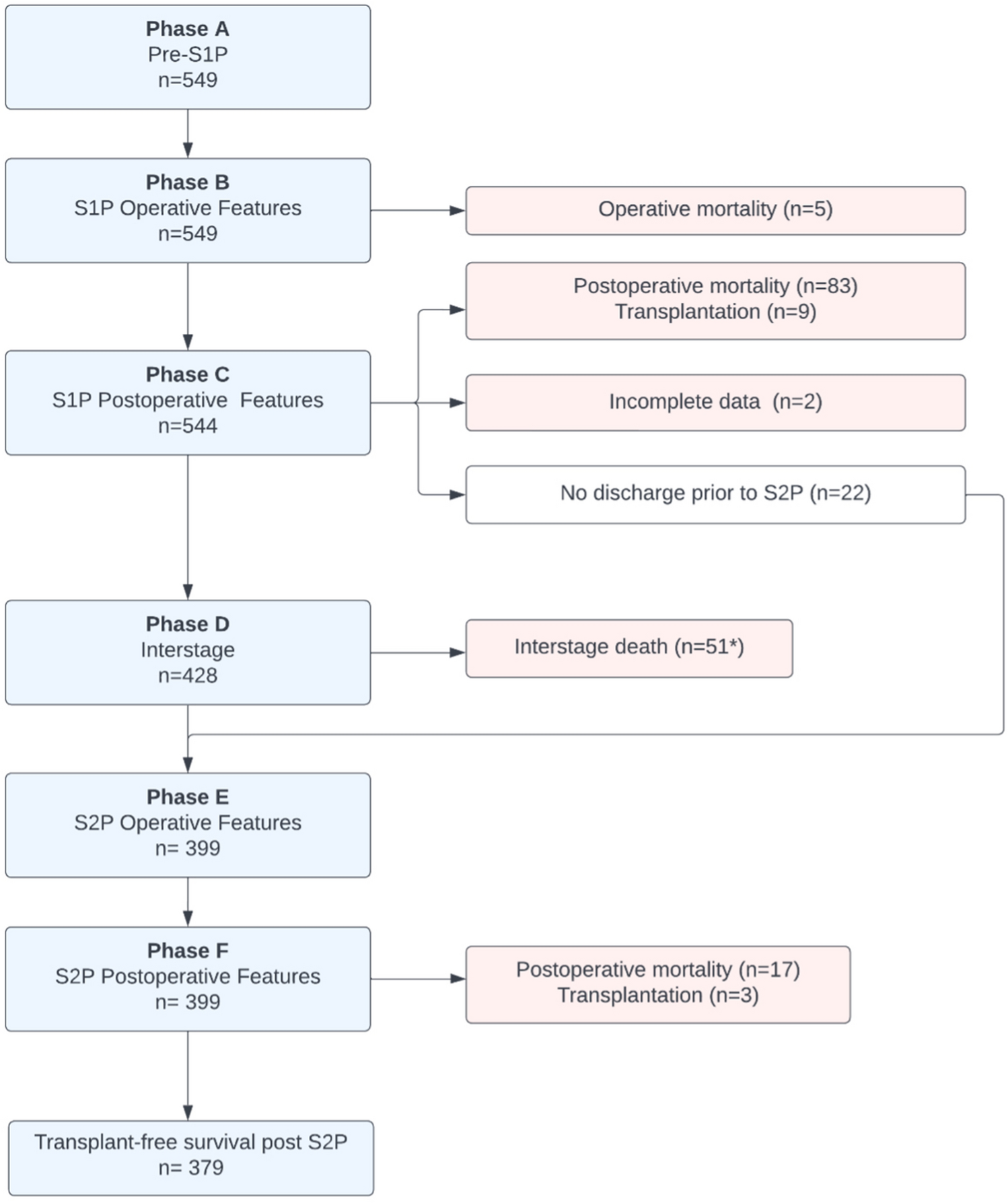5 Simple Ways to Strip Text from Excel Cells

Excel is an incredibly powerful tool for anyone dealing with data. One of the most common tasks users often perform is stripping text from cells, which means removing extra characters, whitespace, or unwanted strings from cell values. Whether you're cleaning up data, preparing for analysis, or just organizing your spreadsheet, knowing how to strip text efficiently can save a considerable amount of time. Here are five straightforward methods to achieve this in Excel:
Method 1: Using the TRIM Function
The TRIM function in Excel removes all leading, trailing, and unnecessary in-between spaces from a text string. Here’s how you can use it:
- Select the cell where you want the trimmed text to appear.
- Type in the formula:
=TRIM(A1), assuming the text you want to trim is in cell A1. - Press Enter. The trimmed text will appear in the selected cell.
💡 Note: The TRIM function only removes spaces, not other types of whitespace characters like non-breaking spaces.
Method 2: Find and Replace with Wildcards
If you need to remove specific parts of text, using the ‘Find and Replace’ feature with wildcards can be quite effective:
- Press Ctrl + H to open the ‘Find and Replace’ dialog box.
- In the ‘Find what’ box, enter your wildcard pattern. For example, to remove everything before a certain word, you could use
Word. - Leave the ‘Replace with’ box empty.
- Click ‘Replace All’.
Method 3: Using the SUBSTITUTE Function
When you need to remove specific characters or strings from text, the SUBSTITUTE function is your best friend:
- Click the cell where you want the modified text to appear.
- Enter the formula:
=SUBSTITUTE(A1, “Old Text”, “”), where ‘Old Text’ is the substring you want to remove. - Hit Enter to execute the formula.
💡 Note: The SUBSTITUTE function is case-sensitive, so ensure your 'Old Text' matches the case in your cell.
Method 4: Text to Columns
This method works well if you need to split text based on a delimiter:
- Select the column with the text you want to split.
- Go to Data > Text to Columns.
- Choose ‘Delimited’ and click ‘Next’.
- Select the delimiter that separates the text you want to keep or remove.
- Click ‘Finish’ after specifying where you want the results to appear.
Method 5: Using Regular Expressions (via VBA)
For complex text manipulation, Excel’s built-in functions might not suffice. Here’s how you can use VBA with regex:
- Press Alt + F11 to open the VBA editor.
- Insert a new module and paste the following code:
Function StripText(inputString As String, pattern As String) As String
Dim regEx As Object
Set regEx = CreateObject(“VBScript.RegExp”)
regEx.Global = True
regEx.Pattern = pattern
StripText = regEx.Replace(inputString, “”)
End Function
- Back in your spreadsheet, use this function like this:
=StripText(A1, “your pattern”).
💡 Note: Be cautious with regex as it can be complex; use it when simple methods don't suffice.
In summary, Excel offers multiple ways to manipulate text data, from basic functions like TRIM and SUBSTITUTE to more advanced methods involving VBA for regular expressions. Depending on your specific needs, these methods can help you clean and organize your data efficiently. Always remember to make a backup of your data before performing large-scale changes, and consider using formulas in a separate column rather than overwriting original data to preserve flexibility.
Can I undo a text stripping operation in Excel?
+Yes, if you’ve used formulas to strip the text, simply delete or modify the formulas. If you’ve used ‘Find and Replace’ or manually edited cells, you can use Ctrl + Z to undo, assuming you haven’t performed too many operations after the change.
How can I apply these methods to multiple cells at once?
+Select the range of cells you want to modify, then enter the formula in one of the cells and press CTRL + Enter instead of Enter alone to apply the formula to all selected cells.
What if the text I want to remove is inconsistent or has no obvious pattern?
+In such cases, a manual approach might be necessary, or you can use VBA with more complex regex patterns to identify and remove text based on less predictable criteria.
Related Terms:
- Remove character Excel formula
- extendoffice remove text from cell
- removing text in excel cell
- remove text box in excel
- remove text from column excel
- remove letters from cell excel