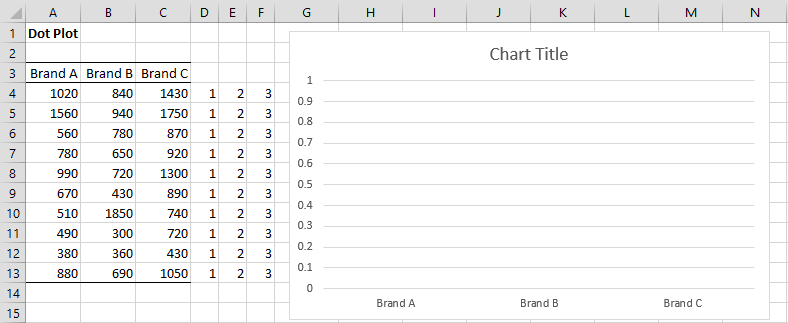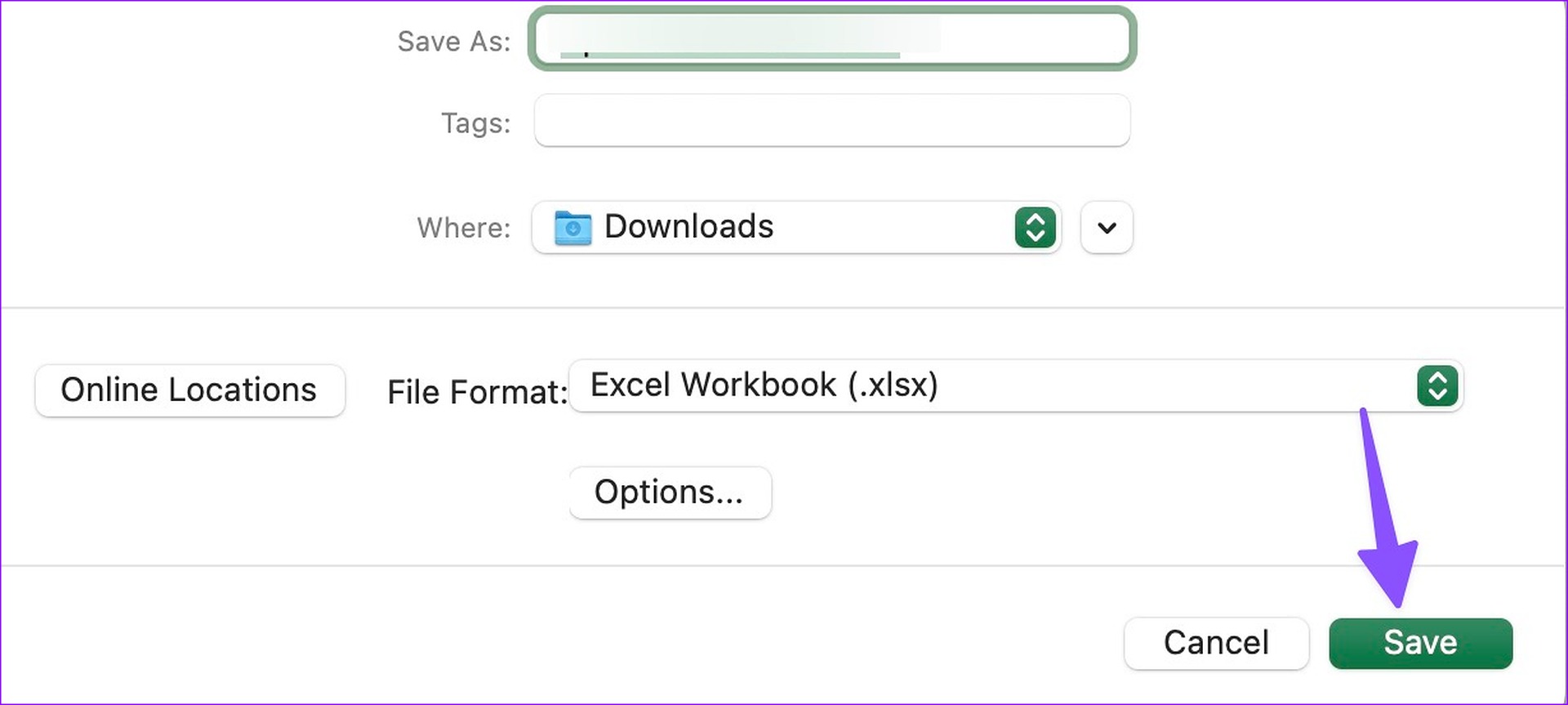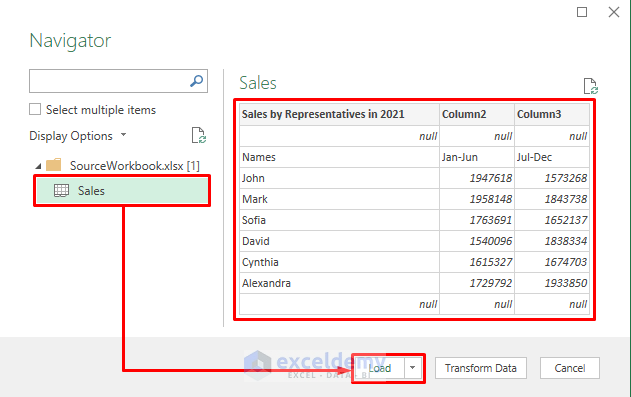Effortlessly Paste CSV Into Excel: Quick Guide

Importing data from a CSV (Comma-Separated Values) file into Microsoft Excel is a routine task for many professionals who need to manage, analyze, or visualize their data efficiently. While it may seem straightforward, there are nuances to ensure a seamless and error-free import process. This guide provides a step-by-step walkthrough on how to effortlessly paste CSV data into Excel, addressing common challenges, and offering tips for optimization.
Opening the CSV File
Before you can paste CSV data into Excel, you'll need to open your CSV file. Here's how:
- Open Microsoft Excel on your computer.
- Go to the File tab and select Open.
- From the dropdown menu, choose CSV (Comma delimited) (*.csv) in the "Open" dialog box.
- Select your CSV file and click Open.
If the CSV file contains special characters or different delimiters, Excel usually detects these automatically. However, you can adjust these settings by choosing "Text Import Wizard" when opening the file.
Using Copy-Paste Method
For those who prefer not to open the CSV directly, or for users who might be dealing with CSV data from an online source or email:
- Open your CSV file in a text editor or from the source it's being copied from.
- Select all the CSV content by pressing Ctrl+A (Windows) or Command+A (Mac).
- Right-click and select Copy or use the shortcut Ctrl+C (Windows) or Command+C (Mac).
- Open Excel, select the cell where you want the data to start, right-click, and choose Paste or press Ctrl+V (Windows) or Command+V (Mac).
Formatting the Data
When the data is pasted, Excel will attempt to automatically detect and format the content:
- Date/Time: Excel will convert dates and times into its native format.
- Numbers: Numerical data will be formatted as numbers.
- Text: Strings will be treated as text unless specified otherwise.
To ensure the data is formatted correctly:
- Right-click on the column headers and choose Format Cells.
- Select the appropriate category for your data type from the list, like Text, Number, Date, etc.
Handling Common Issues
Sometimes, the import process can introduce issues:
- Delimiter Misinterpretation: If Excel reads your CSV as a single column, you might need to adjust the delimiter. Go to Data > Text to Columns to set the correct delimiter.
- Character Encoding: Special characters or non-English text might not show correctly. Choose the correct encoding when opening the CSV file through the "Text Import Wizard."
- Number Formatting: Leading zeros in numbers might be lost. Format cells as text before pasting data to prevent this.
Optimizing for Performance
When dealing with large datasets:
- Turn off auto-calculation temporarily: Go to Formulas > Calculation Options > Manual. Remember to switch it back when done.
- Consider using Power Query for larger datasets, which can import data more efficiently.
🚀 Note: Power Query allows for repeated import operations with the same settings, reducing manual effort in the long run.
Understanding and applying these techniques ensures that you can import CSV data into Excel with little to no manual intervention, increasing your productivity and data management efficiency.
Can I customize how my CSV data looks in Excel?
+Absolutely, after importing, you can customize column widths, apply conditional formatting, create tables, or even pivot tables to better visualize and analyze your data.
What if my CSV has more columns than Excel can handle?
+If your CSV file has more columns than Excel supports, you'll need to break your data into smaller segments or use external tools to process the data before importing.
How can I ensure my CSV imports correctly every time?
+Utilizing Power Query can help automate the import process. Once you set up the import steps, Power Query can repeat them automatically for future imports.
Can I import multiple CSV files at once?
+Yes, with Power Query, you can combine multiple CSV files in a single operation by loading them into a folder and then using the 'Combine Files' feature.
To summarize, importing CSV data into Excel can be made effortless with the right knowledge and techniques. By following the steps outlined above for opening CSV files, using the copy-paste method, formatting data, addressing common issues, and optimizing for performance, you’ll be able to efficiently manage your data with minimal hassle. Understanding the nuances of Excel’s import functions allows for quick adaptation to various datasets, ensuring your data is ready for analysis or reporting in no time.
Related Terms:
- CSV to Excel
- Convert Excel to TXT
- CSV to Excel online
- CSV to Excel table
- Text Import Wizard
- Download file CSV