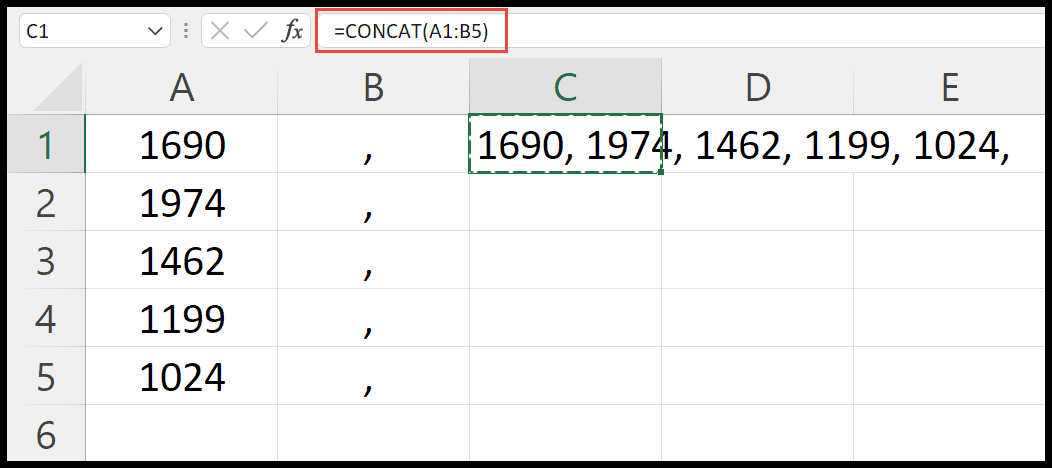5 Simple Ways to Insert E in Excel

If you work with Microsoft Excel regularly, you might often find yourself in need of inserting the letter 'E' in various contexts, be it for scientific notation, currency representation, or special formatting. Here are five straightforward methods to help you do just that:
1. Using the Ampersand (&)
The simplest method involves using the ampersand symbol to concatenate strings, which can include the letter ‘E’:
- Select the cell where you want to display ‘E’.
- Type ‘=’ followed by the cell reference (if needed) then ‘&’ and ‘E’, for example: =A1 & “E”.
- Press Enter. The cell will now show the content of A1 followed by ‘E’.
🔗 Note: This method is particularly useful for combining text with numbers or special characters.
2. Utilizing CHAR Function
If you’re looking for a more dynamic approach, Excel’s CHAR function can help:
- Select the cell where ‘E’ should appear.
- Enter this formula: =CHAR(69).
- The letter ‘E’ will appear because ASCII code 69 corresponds to ‘E’.
📝 Note: The CHAR function is based on the ASCII table; ensure your Excel is set to ASCII for correct results.
3. Using Find and Replace
For bulk insertion, Find and Replace can be your best friend:
- Press Ctrl+H to open Find and Replace.
- In the ‘Find what’ field, enter the symbol or text you want to replace, or leave it blank to insert ‘E’ at the beginning or end of each cell.
- In ‘Replace with’, type the letter ‘E’ or ‘E’ combined with the existing text.
- Click ‘Replace All’ to make the change across your selected cells.
4. Keyboard Shortcuts
Quickly type ‘E’ with a simple keyboard shortcut:
- Select the cell where you want ‘E’.
- Press Ctrl+1 to open Format Cells.
- In the ‘Custom’ category, type “0”E (without quotes) to add ‘E’ at the end of numeric entries.
💡 Note: This method changes how numbers are displayed, not the actual data stored in the cell.
5. Conditional Formatting
If you want ‘E’ to appear based on certain conditions, use conditional formatting:
- Select the cells or range of cells.
- Go to Home > Conditional Formatting > New Rule.
- Choose ‘Use a formula to determine which cells to format.’
- Enter a formula like =LEFT(A1)=“E” if ‘E’ should appear only when cell A1 starts with ‘E’.
- Click ‘Format’ > ‘Custom’ > type “E” to show ‘E’.
- Click OK to apply the formatting rule.
To wrap up, inserting the letter ‘E’ in Excel can be done in numerous ways, depending on your need for flexibility, automation, or simplicity. By mastering these methods, you’ll enhance your workflow, making data manipulation not just easy but also precise and visually appealing. Remember, Excel’s strength lies in its versatility, so adapt these techniques to fit your unique data handling requirements.
What is the quickest way to insert ‘E’ in Excel?
+The quickest way is by using the ampersand (&) method or keyboard shortcuts if you are inserting ‘E’ frequently.
Can I use these methods with other letters or symbols?
+Yes, most of these methods can be adapted to insert any letter or symbol, not just ‘E’.
What is the benefit of using the CHAR function for inserting ‘E’?
+The CHAR function provides a standardized approach that isn’t dependent on user input or manual typing.
Related Terms:
- EXP Excel formula
- MOD in Excel
- Factorial Excel
- e meaning in excel
- e in excel number
- euler's formula in excel