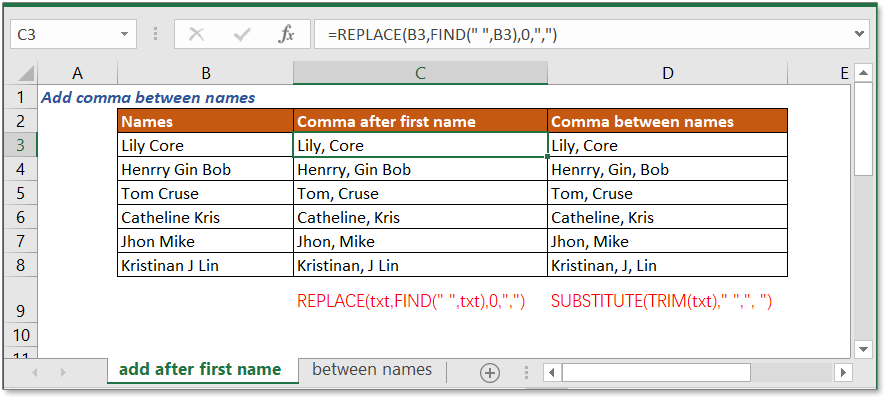5 Ways to Add Equations to Excel Graphs Easily

Excel, Microsoft's renowned data analysis software, is a staple tool for anyone dealing with numbers, statistics, or financial data. While most users are familiar with basic functions like SUM, AVERAGE, or VLOOKUP, Excel's capabilities extend far beyond simple calculations, especially when it comes to visual representation and analysis through graphs. One advanced technique that can elevate your data presentation to a professional level is the integration of equations into graphs. This method not only enhances the visual appeal but also makes the data's story clearer and more comprehensible. Here are five detailed ways to add equations to your Excel graphs, transforming them from mere visuals to powerful communication tools.
Method 1: Adding Trendlines and Equation
One of the easiest ways to incorporate equations into your graphs is by using the trendline feature.
- Insert a Scatter Plot: Select your data, navigate to Insert > Scatter Plot to create a graph.
- Add a Trendline: Click on any data point, go to Chart Elements (plus sign on the top-right corner) > Trendline > More Options.
- Customize the Trendline: In the Format Trendline pane, you can choose from various types like Linear, Exponential, or Polynomial. Ensure that ‘Display Equation on chart’ is checked.
⚠️ Note: Excel will automatically adjust the equation to fit your data points, but ensure your data selection reflects the trend you wish to demonstrate.
Method 2: Using Data Labels for Manual Addition
If the trendline equation does not quite fit your needs, you might want to manually add an equation or customize it:
- Enable Data Labels: Select your graph, go to Chart Elements > Data Labels > More Options.
- Insert the Equation: Right-click on the data label, choose ‘Format Data Labels,’ and then click on ‘Series Options.’ Here you can format the labels, replacing them with your desired equation.
Method 3: Utilizing LINEST Function for Detailed Equations
For those requiring more complex or multi-variable equations, LINEST is a powerful function:
- Prepare Your Data: Organize your data in columns or rows, ensuring that the independent variables come first.
- Use LINEST Function: Enter =LINEST(y-range, x-range, const, stats) in a blank cell. This function will output the regression coefficients, which can be formatted into an equation.
- Format the Equation: Use Excel’s text functions to combine the LINEST results into an equation string and add it to your graph using data labels.
Method 4: Insert Text Boxes or Shapes for Custom Equations
Sometimes, you might want to add equations or notes that aren’t strictly data-related:
- Add a Text Box: Go to Insert > Text Box. Type in your equation, adjusting font size and style as needed.
- Positioning: Drag the text box over your graph where you want the equation to appear. Right-click to change fill, line color, or transparency to make the equation stand out.
Method 5: Custom Equations with VBA and Macros
For users comfortable with VBA, automating the addition of equations can streamline your workflow:
- Open VBA Editor: Use Alt + F11 to open VBA editor. Create a new module from Insert > Module.
- Code the Equation: Use VBA to format and insert the equation onto the graph. For example, you could write a sub that generates a linear equation from selected data:
Sub AddEquationToGraph()
Dim chrt As ChartObject
Dim eq As String
Set chrt = ActiveSheet.ChartObjects(1)
eq = "=a1*x + b1"
With chrt.Chart
.SeriesCollection(1).Select
Selection.Trendlines(1).DisplayEquation = True
.Shapes.AddTextbox(msoTextOrientationHorizontal, 100, 100, 200, 200).TextFrame.Characters.Text = eq
End With
End Sub
Each method offers its own advantages, tailored to different user needs:
- Trendlines: Quick and automatic for simple data sets.
- Data Labels: Ideal for customizing pre-set equations.
- LINEST: Perfect for detailed regression analysis.
- Text Boxes: Flexible for any kind of equation or note.
- VBA Macros: The choice for those looking to automate and customize.
Adding equations to Excel graphs not only allows for more precise data analysis but also communicates your findings more effectively. Whether you're presenting to stakeholders or conducting personal analysis, these techniques will ensure your graphs tell the full story of your data, making your presentations and reports more compelling and insightful.
Why are equations important in data visualization?
+
Equations provide a mathematical context to the data visualized, offering insights into trends, relationships, and forecasts, thereby enhancing the depth and professionalism of presentations.
Can I use these methods in versions of Excel prior to Excel 365?
+
Yes, most of these methods are compatible with older versions of Excel, though some VBA features might differ slightly in earlier iterations.
How do I ensure the equation represents my data accurately?
+
Use LINEST for more accurate representation, especially for complex models. Always cross-check the equation output with your data points or use a more robust analysis tool for validation.
Related Terms:
- Linear equation in Excel graph
- Chart formula in Excel
- Make equation from data
- Trendline Excel macbook
- excel graph formula
- excel get formula from graph