Find and Remove Excel Duplicates in Two Columns Easily
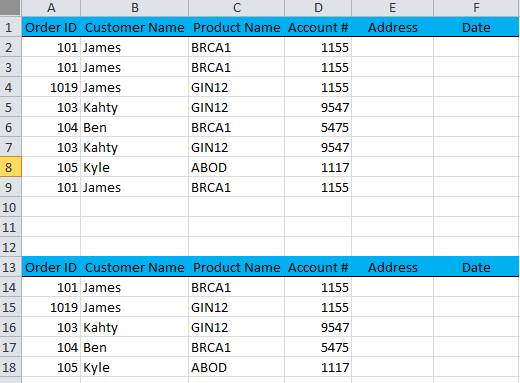
Excel is a powerful tool for data analysis, but as your datasets grow, maintaining accuracy can become challenging. One common issue is the presence of duplicates in your data, which can skew analysis and lead to incorrect results. In this blog, we'll dive into how to find and remove duplicates in two columns in Excel efficiently. We'll walk through the steps to ensure your data is clean and your analysis is accurate.
Understanding Duplicates in Excel
Before we start the process of removing duplicates, it's important to define what a duplicate means in the context of Excel:
- A duplicate entry could be an entire row or specific column values that repeat.
- For our purposes, we'll focus on finding duplicates within two specific columns.
Using Conditional Formatting
Conditional formatting in Excel can visually highlight duplicates, making it easier to spot them:
- Select the two columns you want to check for duplicates.
- Go to the Home tab, click on Conditional Formatting, then choose Highlight Cells Rules, and select Duplicate Values.
- Pick a format from the list to highlight the duplicates.
💡 Note: Conditional formatting only highlights duplicates; it does not remove or delete them.
Using Excel Formulas to Identify Duplicates
Excel formulas can automate the process of finding duplicates:
- COUNTIF Formula: Use the COUNTIF function to count the number of times a value appears in a range.
=COUNTIF(range, criterion) > 1 - Filter Function: You can then filter the results to only show rows where the count is greater than 1.
Here's how you can set it up:
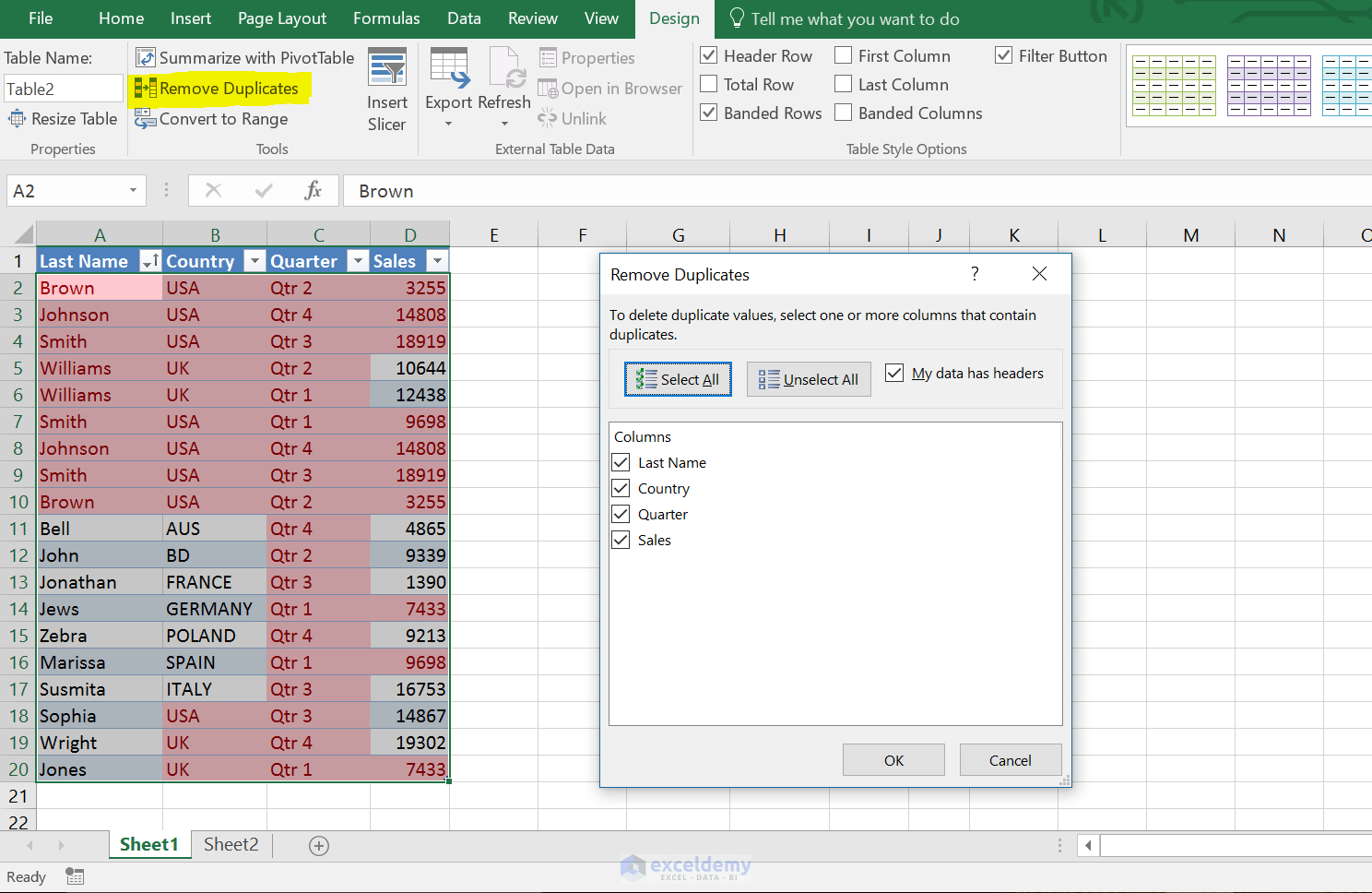
| Value in Column A | Formula | Result |
| Value1 | =COUNTIF($A$1:A1,A1)>1 | TRUE or FALSE |
Removing Duplicates
Once identified, the next step is to remove duplicates. Excel provides a built-in tool for this:
- Select the range or table that includes the columns where you found duplicates.
- Go to the Data tab, then click on Remove Duplicates.
- In the dialog box, ensure both columns are checked for duplicates.
- Click OK to remove the duplicates.
⚠️ Note: This action is not reversible, so always ensure you have a backup of your data before proceeding.
Advanced Techniques for Removing Duplicates
If you’re dealing with large datasets or need more control over the process, consider these advanced techniques:
- Using Power Query: Import your data into Power Query, then use the Remove Duplicates feature for more granular control.
- VBA Macros: Write a VBA macro to customize the duplicate removal process, allowing for more complex logic like partial matching or specific column combinations.
Summary of Key Steps
To recap the process:
- Identify duplicates using conditional formatting or formulas like COUNTIF.
- Remove duplicates using Excel’s built-in tool.
- For advanced needs, use Power Query or VBA.
Can I remove duplicates without altering my original data?
+Yes, you can copy your data to a new location and remove duplicates from there or use Power Query to preview changes before applying them to your data.
How can I find duplicates based on specific column combinations?
+You can use the Advanced Filter feature in Excel or customize your search with a VBA script to focus on specific column combinations.
Is there a way to automatically remove duplicates as they are entered?
+While Excel doesn’t natively support this, you can create a VBA macro that triggers on data entry to remove or highlight duplicates immediately.
Related Terms:
- Remove duplicate Excel formula
- Find duplicate Excel
- Remove Duplicate adalah
- Remove duplicate spreadsheet
- Remove duplicate in one cell
- comparing duplicates in 2 columns


