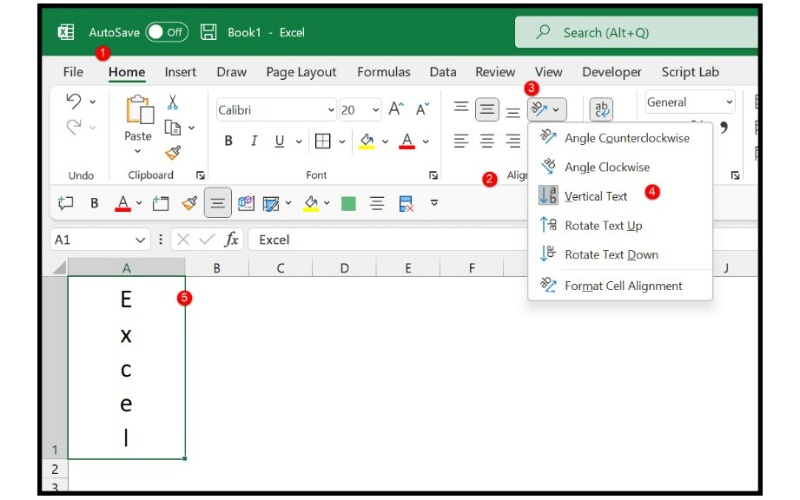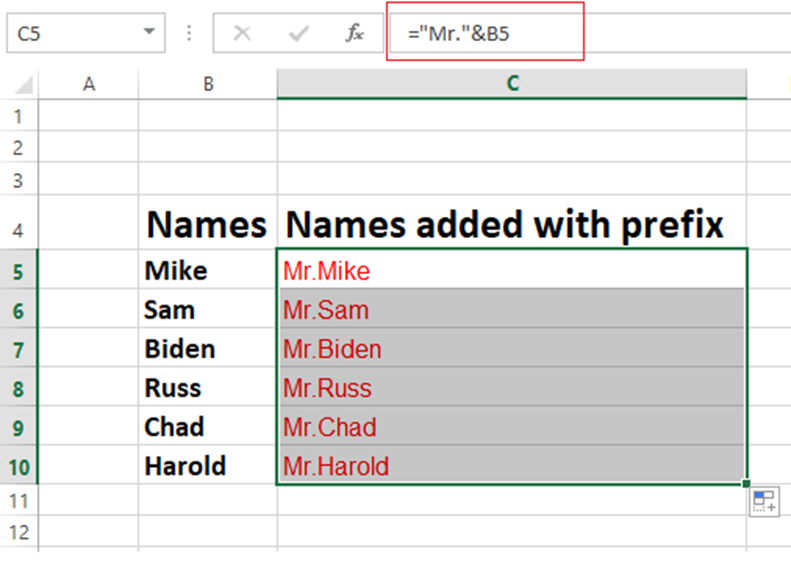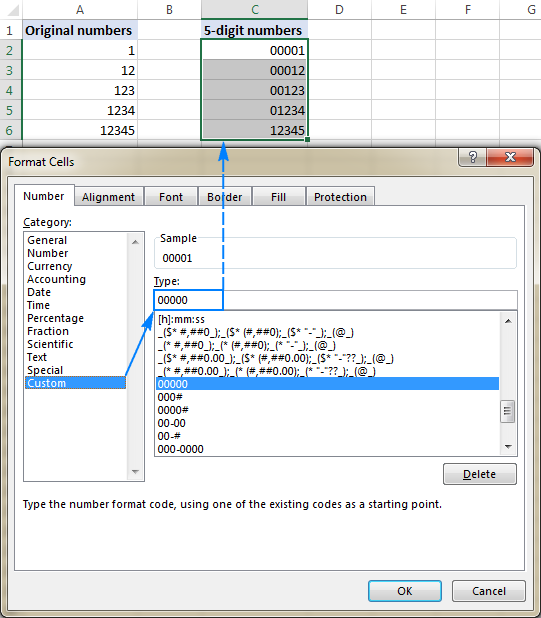5 Easy Ways to Filter Dates in Excel

Understanding Excel's Date Format
Excel stores dates as serial numbers that represent the number of days since January 1, 1900. This means that to work with dates effectively, you first need to understand how Excel treats them:
Serial Number Representation: Each date is a whole number, with January 1, 1900 being 1, January 2, 1900 as 2, and so on. This allows for calculations and sorting by date to be straightforward.
Time Component: The time of day is stored as a decimal part of the serial number. For example, 12 PM (noon) on January 1, 1900, would be stored as 1.5.
Here are a few key points about Excel’s date format:
- Excel supports several date formats based on your system settings or custom format settings.
- When entering dates, you can either type them directly (like 31/12/2023 or December 31, 2023, depending on your locale), or use functions like
TODAY()for current date.
How to Format Dates in Excel
Properly formatting dates can make your data more readable and ensure that filtering and sorting operations work correctly:
Default Format: When you enter a date, Excel automatically formats it according to your system settings.
Custom Formatting: You can change how dates appear by:
- Selecting your cells with dates.
- Navigating to Format Cells through the right-click menu or Number in the Home tab.
- Choosing Date from the list of categories.
- Selecting a pre-defined format or creating your own using the Type box (like DD-MM-YYYY or d/m/yyyy).
- Text as Dates: Sometimes dates might be entered as text. Use
DATEVALUEor change the format to convert these.
⏳ Note: Always format your dates correctly before filtering to avoid mismatches between the displayed date and the underlying serial number.
Using Excel's Filter Feature for Dates
Excel’s built-in filter function allows you to easily view or work with subsets of your data based on dates:
- Basic Filtering:
- Select the range of cells with dates.
- Click Data > Filter to enable filtering.
- Click the dropdown in the date column, and select from options like All, Before, After, Between, or Custom Filter.
- Custom Filters: Use Custom Filter for more complex criteria, like selecting dates within a specific range:
- Select Custom Filter.
- Set conditions using And or Or with operators like Is Before, Is After, Is On or Before, etc.
Filtering Dates with Functions
For more dynamic or advanced filtering, Excel’s date functions can be combined with filtering:
- YEAR, MONTH, and DAY: These functions pull out specific components of dates:
<table>
<tr>
<th>Function</th>
<th>Description</th>
<th>Example</th>
</tr>
<tr>
<td>YEAR</td>
<td>Extracts the year from a date.</td>
<td>YEAR(A1)</td>
</tr>
<tr>
<td>MONTH</td>
<td>Returns the month of the year from a date.</td>
<td>MONTH(A1)</td>
</tr>
<tr>
<td>DAY</td>
<td>Extracts the day from a date.</td>
<td>DAY(A1)</td>
</tr>
</table>
- Filtering with Formulas: Use these functions within conditional formatting or formulas to filter dates:
<p><strong>Example:</strong> Highlight all dates in 2023:</p>
<pre>
=IF(YEAR(A1)=2023, "Filter", "Don't Filter")
</pre>
- Advanced Filtering: Using
=FILTER(for Excel 365 and later) or a combination of=IFand=INDEX/MATCHfunctions:
<p><strong>Example:</strong> Filter dates in 2023 from a range:</p>
<pre>
=FILTER(A2:A100, YEAR(A2:A100)=2023)
</pre>
Advanced Date Filtering Techniques
To truly unlock Excel’s filtering capabilities, here are some advanced techniques:
- PivotTable Date Grouping: Group dates by month, quarter, or year:
- Select a cell in your data, then Insert > PivotTable.
- Add your date column to Rows, then right-click on any date and choose Group.
- Select the grouping interval, like Months or Years, then apply filters to these groups.
- Dynamic Date Filters: Create dynamic filters that adjust with time:
<p><strong>Example:</strong> Show all dates within the last 30 days:</p>
<pre>
=FILTER(A2:A100, A2:A100>=TODAY()-30)
</pre>
- VBA for Custom Filtering: For more granular control, VBA can be used to filter dates in ways not possible with Excel’s native functions:
<p><strong>Example:</strong> VBA code to filter dates in the last month:</p>
<pre>
Sub FilterLastMonth()
With Sheet1.ListObjects("Table1").Range
.AutoFilter Field:=1, Criteria1:=">=" & WorksheetFunction.EDate(Date, -1), Operator:=xlAnd, Criteria2:="<" & Date
End With
End Sub
</pre>
Integrating Date Filters into Your Workflow
To make the most out of date filtering:
Plan Your Data Layout: Ensure your dates are in a format Excel recognizes. Consider creating a standardized format for all dates.
Use Dynamic Ranges: Incorporate dynamic named ranges for flexible filtering as new data is added:
<p><strong>Example:</strong> Dynamic range for all dates in column A:</p>
<pre>
=OFFSET($A$1,0,0,COUNTA($A:$A),1)
</pre>
Save Filter Settings: Use Save As Filter or Excel’s Autofilter feature to quickly reapply complex filters.
Automate with Macros: If you frequently filter based on dates, consider recording macros or writing VBA scripts for one-click filtering.
In summary, filtering dates in Excel goes beyond mere sorting. From understanding Excel’s date system to utilizing functions, advanced techniques like PivotTable grouping, and even VBA, you now have the tools to make your date-related tasks more manageable. These methods not only save time but also improve the accuracy and efficiency of your data analysis.
Can I filter dates from multiple sheets in Excel?
+Yes, you can filter dates from multiple sheets by using formulas like INDEX/MATCH or by creating a master sheet where all data is consolidated, and then applying filters.
How can I filter dates based on current time?
+Use functions like NOW() combined with filtering techniques to create dynamic filters based on the current date and time. For example:
=FILTER(A2:A100, A2:A100 >= NOW()) for dates after the current time.
What should I do if my dates are not recognized as dates in Excel?
+If dates are entered as text, they need conversion. Use Text to Columns or the DATEVALUE function to change text to a date format Excel can understand. Ensure your system date settings match your Excel date format.
Related Terms:
- Excel Easy
- Filter time in Excel
- Filter Excel
- Conditional formatting Excel with formula
- Excel filter number only
- Quick Analysis