5 Quick Ways to Add Leading Zeros in Excel
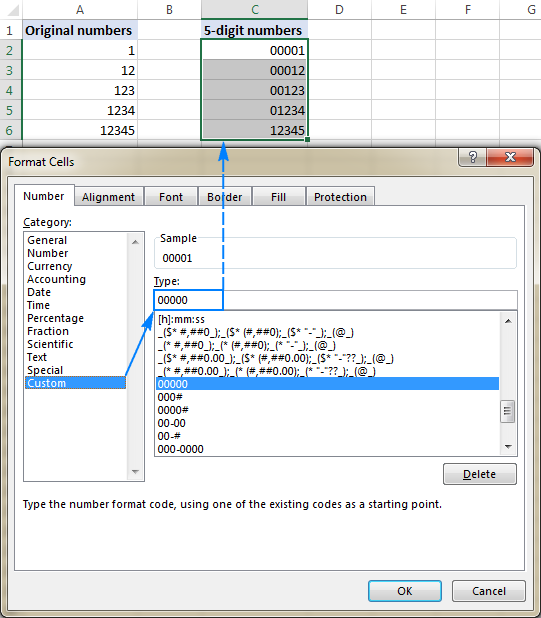
Excel's robust functionality extends to its capabilities in formatting numbers, particularly adding leading zeros to values that are initially numeric. Whether you're cataloging, managing inventory, or dealing with ID numbers, ensuring that numbers appear uniformly with leading zeros is often a necessity for better data organization and presentation.
Understanding Leading Zeros in Excel
By default, Excel recognizes numbers without leading zeros because these numbers have no mathematical significance. However, for sorting, displaying, or exporting purposes, adding leading zeros becomes crucial. Here’s how you can achieve this in Excel:
Method 1: Custom Formatting
Custom cell formatting is one of the most straightforward methods to add leading zeros:
- Select the cells where you want to add leading zeros.
- Right-click, choose ‘Format Cells’, or press Ctrl+1.
- Go to the ‘Number’ tab and select ‘Custom’ from the list.
- Enter a format like 00000 for a fixed number of digits. If your data has four digits, use 0000 to ensure four leading zeros.
🔍 Note: This method does not alter the underlying data; it only affects how it’s displayed.
Method 2: TEXT Function
The TEXT function allows you to convert numbers into text with specific formatting:
- Use the formula
=TEXT(A1,“00000”)where A1 is the cell with the number you want to format. - The number in the cell will appear with leading zeros but will not change the cell’s content to a text format automatically.
Method 3: Concatenate Zeros
This method involves adding zeros to the beginning of the numbers:
- In an adjacent cell, use the formula
=“00” & A1to add zeros before the number from cell A1. - This technique is simple but can be repetitive if you have many entries.
Method 4: Convert to Text
Using Excel’s Text to Columns feature can help:
- Select your cells, go to the ‘Data’ tab, and choose ‘Text to Columns’.
- Follow the wizard to convert your numbers to text, which will allow you to keep the leading zeros.
💡 Note: This method changes the data type to text, potentially affecting further numerical operations.
Method 5: Using Power Query
For larger datasets, Power Query provides a robust solution:
- Select your data range.
- Go to the ‘Data’ tab, click ‘From Table/Range’ to load your data into Power Query.
- In Power Query, select the columns you want to format, choose ‘Transform’ tab > ‘Format’ > ‘Add Leading Zeros’.
- Enter the number of leading zeros desired.
In summing up, Excel offers multiple ways to manage and display leading zeros, each with its own advantages. From custom cell formatting that doesn't change the data to using the TEXT function for specific formatting needs, or employing Power Query for large-scale operations, Excel users can choose the method that best fits their needs. Understanding these techniques can significantly improve data manipulation, ensuring consistency and clarity in your Excel spreadsheets.
Why does Excel remove leading zeros?
+Excel automatically strips leading zeros from numeric values because they are considered insignificant for calculation purposes.
Can I add leading zeros to numbers while keeping the cell format as ‘General’?
+Unfortunately, keeping the cell format as ‘General’ won’t preserve leading zeros since this format is designed for numeric display. You would need to change the cell format or use functions like TEXT to achieve this.
What are the downsides of converting numbers to text in Excel?
+Converting numbers to text can lead to issues with numerical sorting, mathematical operations, and other functionalities that rely on numbers being in their numerical format.
Related Terms:
- remove leading zeros in excel
- show leading zeros in excel
- format excel with leading zeros


