5 Ways to Design a Rotating Schedule in Excel
Creating a rotating schedule in Excel can significantly improve organization, efficiency, and fairness in shift assignments, particularly in workplaces like hospitals, factories, or customer service centers. Here, we'll explore five distinct approaches to design a rotating schedule in Excel, each method tailored to different scenarios, ensuring you have the tools to manage your team’s time effectively.
1. Using Conditional Formatting
Conditional Formatting can help visualize schedules by applying rules that color-code shifts based on different criteria:
- Open your Excel workbook and select the range of cells where your schedule will be.
- Go to the 'Home' tab and click on 'Conditional Formatting.'
- Choose 'New Rule,' select 'Use a formula to determine which cells to format.'
- Set up rules like `=MOD(A1,3)=0` for a three-shift system, where A1 would be the first cell of your schedule range.
- Select a color for each rule to visually distinguish shifts.
🔑 Note: Ensure your formula logic reflects the periodicity of your shift rotation. Remember, Excel formulas start at 1, not 0, when dealing with the MOD function.
2. Leveraging the VLOOKUP Function
For more dynamic scheduling, the VLOOKUP function can pull in information from a pre-defined list:
- Create a reference table in Excel with columns for employee names and shift preferences.
- Use the VLOOKUP formula in your schedule sheet to automatically fill in shifts based on employee names or IDs.
- Formula example: `=VLOOKUP(B2,Sheet1!A2:D11,3,FALSE)` where B2 contains an employee's ID, and column 3 in the lookup table has their shifts.
This method ensures consistency and reduces the likelihood of manual errors.
3. Excel Tables and Slicers for Interactive Schedules
To make your schedule not only functional but interactive, consider the following steps:
- Convert your range into an Excel Table by selecting any cell in your data range, then hitting 'Ctrl+T.'
- Add a slicer for visual filters:
- Go to 'Table Design' > 'Insert Slicer.'
- Choose which column you want to filter (e.g., Employee Names).
- Now, users can filter the schedule to view their own rotations or specific time frames.
📌 Note: Slicers work best with structured data. Ensure your table is properly formatted with headers and consistent data types.
4. Macro for Automated Schedule Generation
For large or frequently changing schedules, macros can automate the process:
- Open the 'Developer' tab (if not visible, go to 'File' > 'Options' > 'Customize Ribbon,' and check 'Developer').
- Create a new macro by clicking 'Visual Basic' then 'Insert Module.'
- Write a VBA script to handle your schedule generation logic. For example:
Sub GenerateSchedule() Dim i As Integer For i = 1 To 30 If i Mod 3 = 0 Then Range("A" & i).Value = "Night Shift" ElseIf i Mod 3 = 1 Then Range("A" & i).Value = "Morning Shift" Else Range("A" & i).Value = "Evening Shift" End If Next i End Sub - Run the macro to automatically populate your schedule.
This approach can save time for managers dealing with complex or recurring schedules.
5. Custom Excel Templates for Rotating Schedules
If you frequently create schedules with similar formats, consider developing custom Excel templates:
- Start with a template file that contains all the necessary formatting, formulas, and potentially macros.
- Include placeholders for different shift periods, employee names, or specific duties.
- Save the template in a shared location or send to all relevant parties, ensuring everyone uses the same structure.
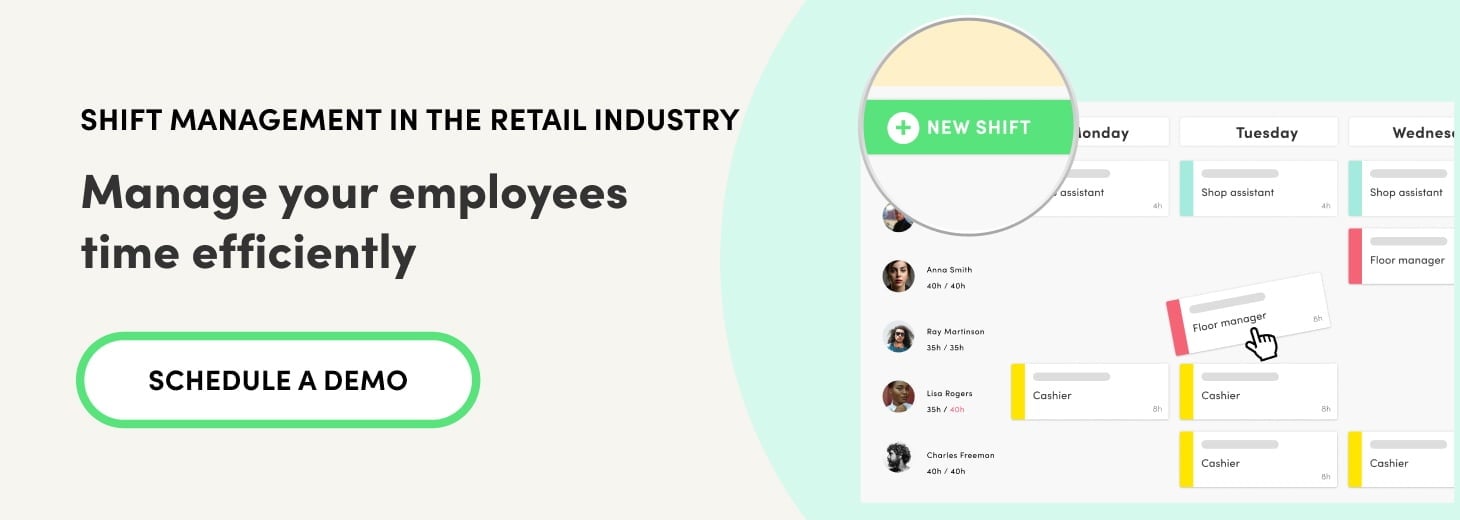
| Template Section | Description |
|---|---|
| Header | Date, week number, or any scheduling period identifier. |
| Employee List | Dynamic or static list of employees involved in the schedule. |
| Shift Matrix | Formatted grid to input or calculate shifts. |
| Notes | Section for comments or exceptions regarding the schedule. |
💡 Note: Regularly update your templates to adapt to new scheduling needs or policy changes.
Summing Up Your Scheduling Journey
Utilizing Excel’s diverse set of tools allows for flexible and efficient rotating schedule creation. Whether you prefer the visual cues of conditional formatting, the automation through macros, or the reusable nature of templates, Excel has something for every scenario. By mastering these techniques, you’ll not only streamline your scheduling processes but also cater to the diverse needs of your workforce, fostering a more organized and productive workplace.
How often should I rotate employee shifts?
+The frequency of shift rotations depends on industry standards, employee preferences, and operational needs. Commonly, rotations occur weekly, bi-weekly, or monthly to balance fairness and workload distribution.
Can macros in Excel handle shift swaps automatically?
+Yes, with well-designed VBA code, macros can manage shift swaps automatically. However, the complexity of the macro would depend on the rules for swap approval and conflicts resolution.
What if my employee roster changes frequently?
+Dynamic Excel templates with structured tables can adapt to roster changes by allowing easy addition or removal of employee data. Additionally, macros can be programmed to update schedules automatically upon data changes.
Is there a way to prevent scheduling conflicts?
+Excel formulas, conditional formatting, and macros can be used to highlight or prevent scheduling conflicts. Using a combination of these tools ensures compliance with your shift rules.
How can I make my schedule accessible to employees?
+Save the schedule in a shared drive, publish it on an internal web platform, or use cloud-based Excel versions to allow real-time access and updates for all relevant employees.
Related Terms:
- Shift schedule Excel template
- Format roster excel
- Template Excel weekly planner
- Project schedule template Excel
- Study planner template Excel
- Template time Schedule



