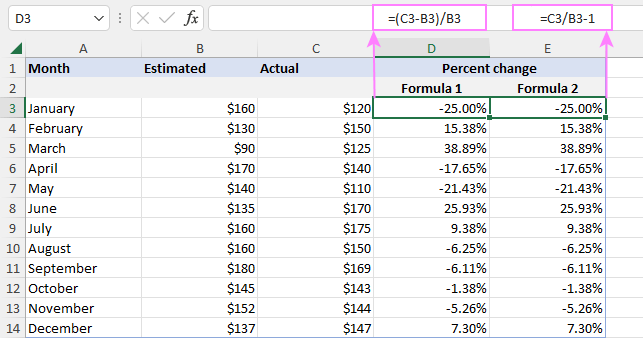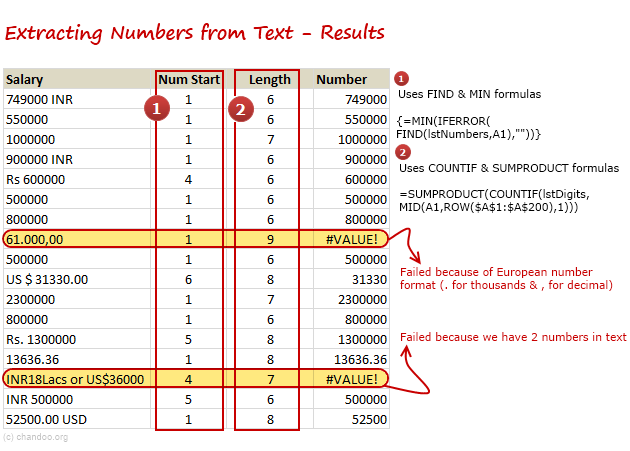5 Easy Ways to Find Peaks in Excel Graph

Identifying Trends with Peaks in Excel Graphs
Excel is an invaluable tool for data analysis, and understanding how to identify trends, especially peaks, can provide you with crucial insights into your data set. Whether you're analyzing sales figures, scientific data, or financial metrics, detecting peaks in an Excel graph can help you pinpoint the highest points of performance or occurrence. Here are five straightforward methods to help you find and analyze these peaks effectively:
1. Manual Inspection
The simplest way to find peaks in an Excel graph is through manual inspection:
- Create a line or scatter plot chart of your data.
- Look at the graph to visually identify where the lines reach their highest points. This method works best when your data set is not too large.
🔍 Note: This method is best for small datasets; for larger datasets, consider automating peak detection.
2. Using Excel Functions
To automate peak detection:
- Use the MAX function to find the maximum value within your dataset, which will correspond to the peak of your graph.
- Combine INDEX and MATCH to find the row or column position of this peak.
=MATCH(MAX(B2:B100), B2:B100, 0)
Here, assuming your data is in column B from row 2 to 100, the formula above will return the row number of the peak value.
3. Conditional Formatting
Conditional formatting can visually highlight peaks for you:
- Select your data.
- Go to ‘Home’ > ‘Conditional Formatting’ > ‘New Rule’.
- Set up a rule to highlight cells with values above a certain threshold or the highest value.
This method not only helps in finding peaks but also enhances the visual appeal of your data presentation.
4. Peak Detection with VBA
For those comfortable with coding in VBA (Visual Basic for Applications):
- Open VBA editor with ‘Alt + F11’.
- Insert a new module, and define a function to detect peaks. An example script could look like this:
Function FindPeaks(rng As Range) As Variant Dim arr As Variant, result() As Long Dim i As Long, j As Long, n As Long arr = rng.Value n = UBound(arr, 1) ReDim result(1 To n)For i = 2 To n - 1 If arr(i, 1) > arr(i - 1, 1) And arr(i, 1) > arr(i + 1, 1) Then result(j) = i + rng.Row - 1 j = j + 1 End If Next i ReDim Preserve result(1 To j) FindPeaks = result
End Function
5. Advanced Excel Add-Ins
Lastly, for users wanting to delve deeper:
- Consider add-ins like ‘Analysis ToolPak’ or specialized third-party software for statistical analysis that can perform peak detection.
- These tools often provide more nuanced analysis, including smoothing algorithms to reduce noise in the data and detect true peaks.
By employing these methods, you can transform raw data into meaningful insights. Excel's versatility in handling data visualization and analysis allows you to detect and study peaks in various data sets efficiently.
What is the benefit of detecting peaks in data analysis?
+Detecting peaks allows you to identify the highest points in your data, which can indicate trends, anomalies, or optimal performance periods.
Can I use Excel to find troughs as well as peaks?
+Yes, by modifying the above techniques to look for the lowest values instead of the highest.
How do I handle noisy data when trying to find peaks?
+Use smoothing techniques like moving averages or employ filters available in advanced add-ins to reduce noise before peak detection.
What should I do if my peaks do not seem accurate?
+Check your data for errors or outliers. Ensure the peak detection method aligns with the scale and nature of your data. Using a threshold or smoothing might help refine your results.
Is it possible to automate the detection of multiple peaks in a dataset?
+Yes, VBA scripting or advanced add-ins can automate the detection of multiple peaks across large datasets.
Related Terms:
- Find peaks in histogram Python
- excel graph labeling all peaks
- peak values in excel
- peak values in excel graph