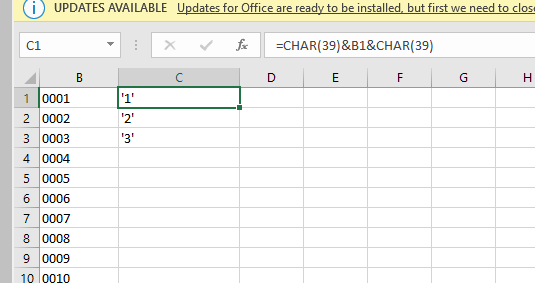Calculate Percentage Change in Excel: Easy Guide
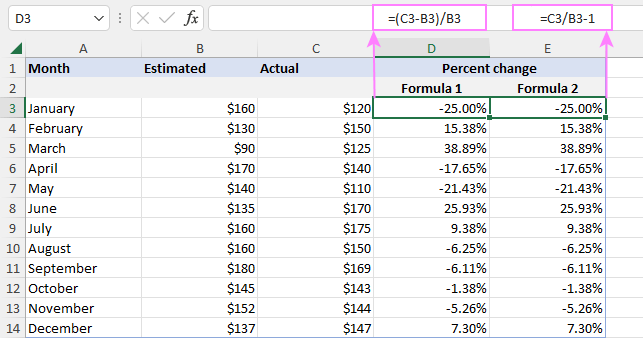
Introduction to Percentage Change in Excel
Calculating percentage change in Microsoft Excel is essential for tracking growth, performance, and changes over time in various data sets. Whether you're monitoring stock prices, sales figures, or other metrics, understanding how to compute percentage change helps in making informed decisions based on past performance or comparative analysis. This guide provides a step-by-step tutorial on how to calculate percentage change in Excel, offering both basic and advanced techniques to suit different needs.

Basic Calculation of Percentage Change
Let's start with the fundamental method of calculating the percentage change in Excel:
- Step 1: Identify the initial value and the final value.
- Step 2: Use the following formula to calculate the percentage change:
Difference / Initial Value * 100
⚠️ Note: Ensure your data is in numerical format, otherwise Excel will treat it as text and produce errors.
Here's an example: Suppose the sales in January were $1000 (initial value) and in February they were $1200 (final value):
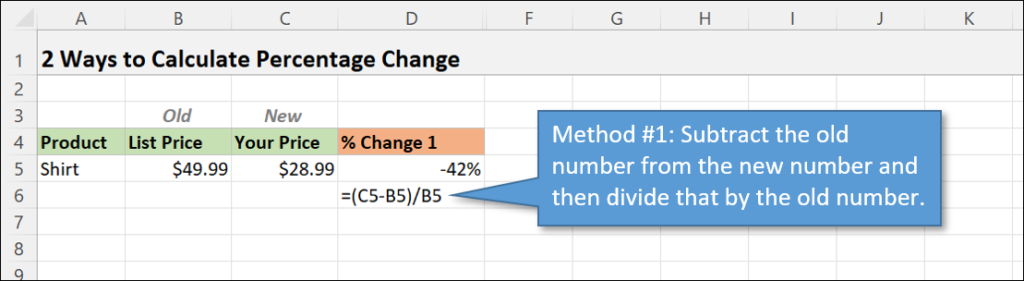
| Month | Sales |
|---|---|
| January | 1000 |
| February | 1200 |
To calculate the percentage change:
=(B2-B1)/B1*100
This formula will give you a result of 20%.
Using Formulas for Dynamic Percentage Change
For situations where you need to calculate percentage change dynamically, Excel's functions can automate your calculations. Here are some advanced formulas:
Simple Dynamic Calculation
=IF(B2
This formula calculates the percentage change in either direction, positive or negative:
🌟 Note: This formula checks whether the new value is greater or smaller than the old value and adjusts the calculation accordingly.
Average Percent Change
If you need to track average percentage change across multiple time periods, use this:
=AVERAGE(C2:C13)
Assuming C2 to C13 contains the percent changes for each month.
Handling Negative Values
When dealing with negative values, the percentage change can become tricky:
- If both values are negative, subtract them normally.
- If one value is positive and the other is negative, you'll get an increase:
=IF(B2>0,(B2-B1)/B1*100,-(B2-B1)/B1*100)
Visualizing Percentage Change
To visually represent percentage change, consider using charts in Excel:
- Line Chart: Shows trends over time.
- Bar Chart: Compares individual changes.
- Pie Chart: Useful for showing percentage contributions.
Summarizing Key Points
Throughout this guide, we've explored how to calculate percentage change in Excel from the basics to dynamic formulas and handling complex scenarios. Here are the key takeaways:
- Excel provides a straightforward way to calculate percentage change using simple arithmetic formulas.
- Dynamic calculations allow for automated updates as new data is entered, increasing efficiency and accuracy.
- Negative values require special consideration to ensure the percentage change is calculated correctly.
- Charts can be used to visualize percentage changes, aiding in data interpretation and presentation.
Can Excel calculate percentage change without a formula?
+
Yes, Excel has built-in functions like the “Format Cells” dialog to display data as a percentage, but it still requires a formula to perform the actual calculation of percentage change.
What if I have zero as the initial value?
+
Dividing by zero results in an error. You would need to adjust your formula or use IF statements to handle this case.
How can I ensure my percentage change is always positive?
+
You can use the ABS function to take the absolute value of the percentage change, but this might not always be meaningful depending on your analysis context.
Related Terms:
- excel formula for % increase
- calculate month over change excel
- week over change formula excel
- percentage calculator excel formula
- how to calculate quarterly percentage