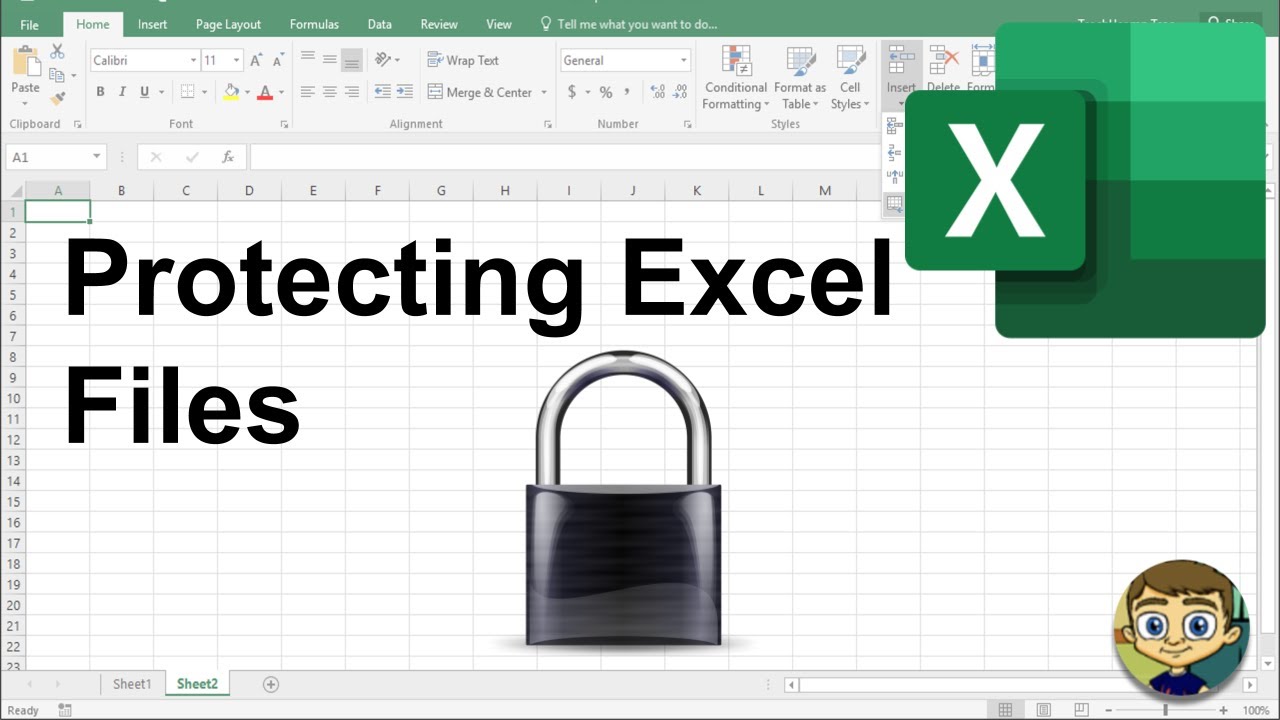Easily Add Quotation Marks in Excel: A Simple Guide
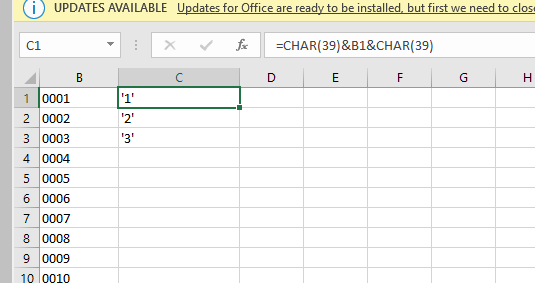
When working with large datasets in Excel, you might encounter the need to format cells or add specific characters like quotation marks. Adding quotation marks in Excel isn't as straightforward as typing them into a cell because Excel often interprets certain characters in specific ways, which can lead to unexpected results. However, this guide will walk you through the process of adding quotation marks in Excel to make your data clean and precise, enhancing both readability and functionality.
Why Add Quotation Marks?
Quotation marks can serve multiple purposes in Excel:
- Data Formatting: Use them to format text data uniquely.
- Text Delimiters: Indicate the beginning and end of textual data.
- Conditional Formatting: They can be criteria in conditional formatting rules.
Methods to Add Quotation Marks in Excel
1. Manual Entry with Ampersand (Concatenation)
The ampersand (&) operator in Excel acts as a concatenation tool. Here’s how you can add quotation marks:
- Select the cell where you want to add the quotation marks.
- Type the following formula to surround a cell value with quotation marks:
=“”&A1&“”
🔍 Note: This formula wraps the value in cell A1 with quotation marks.
2. Using Text to Columns
This method doesn’t add quotation marks per se but can help format data with quotes:
- Select the column containing the data.
- Go to Data > Text to Columns.
- Choose ‘Delimited’, then click ‘Next’.
- Uncheck all delimiters and click ‘Next’.
- Under ‘Column data format’, choose ‘Text’ to retain leading zeros if necessary.
- Click ‘Finish’. Your data will now be treated as text, which can be useful for exporting to CSV with quotes.
3. VBA Script
For those comfortable with VBA (Visual Basic for Applications), you can automate the process:
- Open the VBA editor with Alt + F11.
- Insert a new module by right-clicking on your workbook name in the Project Explorer, then choose ‘Insert > Module’.
- Paste the following code:
Sub AddQuotationMarks() Dim rng As Range Dim cell As Range Set rng = Selection For Each cell In rng cell.Value = “”“” & cell.Value & “”“”“” Next cell End Sub - Run this macro to add quotation marks to the selected cells.
🔍 Note: This method adds quotation marks to all cells in the selected range.
4. Using CHAR Function
The CHAR function can help in adding quotation marks to a cell:
- Type this formula into a cell to get a quotation mark:
=CHAR(34)
- You can combine it with concatenation:
=CHAR(34)&A1&CHAR(34)
🔍 Note: ASCII code 34 corresponds to a double quotation mark (“).
When to Use Each Method
Here’s a table to help decide which method is best:

| Method | Best Used For |
|---|---|
| Manual Entry with Ampersand | One-time formatting or small datasets |
| Text to Columns | When you need to convert all data to text for exporting |
| VBA Script | Automating for large datasets or repetitive tasks |
| CHAR Function | When you need to add quotation marks programmatically within a formula |
In this comprehensive guide, we explored the different methods of adding quotation marks in Excel, tailored to various use cases. Whether you need a quick manual entry solution or require automation through VBA for frequent formatting needs, Excel offers the tools to make your data presentation more precise. Adding quotation marks enhances data clarity, ensures proper formatting, and can aid in conditional formatting or text differentiation.
Keep in mind that although adding quotation marks in Excel may seem like a simple task, it requires careful consideration to ensure it achieves the desired outcome, especially when dealing with large or complex datasets. By mastering these techniques, you’ll be able to handle your data with greater efficiency, making your spreadsheets more functional and professional-looking.
Remember, when working with Excel or any data management tool, understanding the underlying functionality and choosing the right method for your task can save time and avoid errors.
Can I add quotation marks to numbers in Excel?
+Yes, you can add quotation marks to numbers, but numbers will be converted to text, which might affect calculations or data handling. Use these methods when you intend the numbers to be treated as text.
What is the difference between single and double quotation marks in Excel?
+Excel doesn’t inherently differentiate between single and double quotation marks when using functions or macros. However, double quotes are more commonly used for text strings. Single quotes can be used to start cell references, like ‘A1’ instead of A1.
Will adding quotation marks change how my data is interpreted by other programs?
+When exporting to a CSV file, Excel will use double quotation marks to enclose text fields automatically. This ensures that commas or line breaks within the text don’t interfere with the CSV structure. But in other file formats or applications, additional formatting might be required.
How can I remove quotation marks if they were added by mistake?
+To remove quotation marks, you can use the following formula in an empty cell: =LEFT(A1,LEN(A1)-1) to remove the trailing quote, and =MID(A1,2,LEN(A1)-2) to remove both leading and trailing quotes, then copy and paste as values to remove the formulas.
Related Terms:
- Single quotation mark Excel
- Excel CHAR(10 adding quotes)
- Quotes in Excel
- quotation marks in excel formula
- paste from excel without quotes
- insert single quote in excel