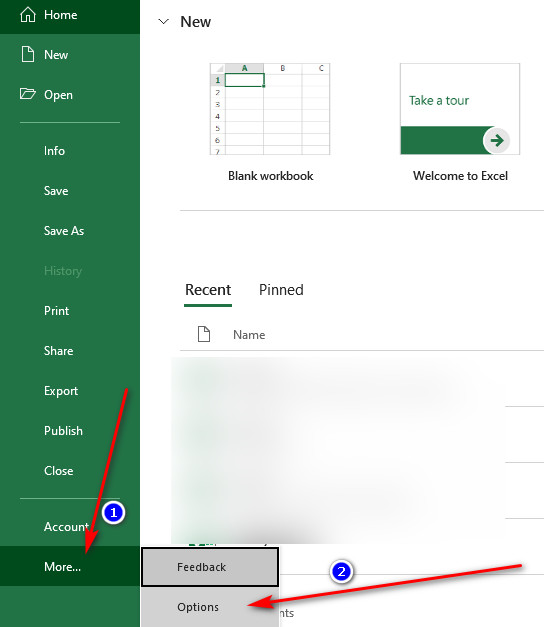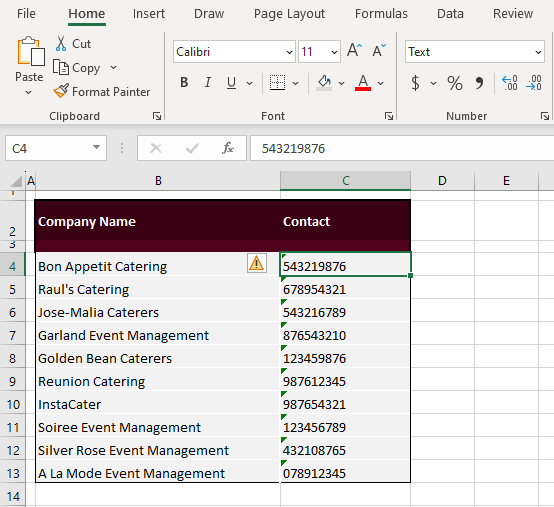5 Simple Steps to Create Categories in Excel

Organizing data in Excel using categories can significantly streamline your data analysis, making your spreadsheets more intuitive and easier to navigate. Whether you're a business analyst, project manager, or just someone trying to keep personal finances in check, learning how to effectively categorize your data in Excel can boost your productivity. Let's walk through five simple steps to categorize data in Excel.
Step 1: Prepare Your Data
Before you start categorizing, ensure your data is clean and uniform:
- Check for Duplicates: Use Excel’s ‘Remove Duplicates’ function found under ‘Data’ > ‘Remove Duplicates.’
- Consistent Formatting: Make sure your data entries have consistent formatting. For example, date formats should be uniform across all entries.
- Remove Blank Rows or Columns: Empty cells or rows can disrupt data categorization, so remove or fill them with placeholder data.
🔎 Note: Consistency in data entry is crucial for effective categorization.
Step 2: Identify Categories
The next step is deciding what your categories will be. Here’s how:
- Determine Your Goal: What are you trying to achieve with this data? Are you tracking expenses, project phases, or inventory?
- Group Data: Think about how your data can logically be grouped. For instance, sales data could be categorized by product type or region.
- Create Headers: Add a new column at the top of your data set with titles that represent these categories.
Step 3: Assign Data to Categories
Now you’ll start placing your data into these categories:
- Use Formulas: Utilize functions like IF or VLOOKUP to automatically categorize your data. For example:
=IF(A2=“Product X”, “Category 1”, IF(A2=“Product Y”, “Category 2”, “Other”)) - Manual Entry: If categories are not formula-based, you can manually type them into the appropriate cells.
- Data Validation: Set up data validation to control input, ensuring that only valid categories can be entered.
Step 4: Organize Categories
Once your data is categorized, you need to make your spreadsheet more user-friendly:
- Sort Data: Use Excel’s sort function to organize your data by category. Go to ‘Data’ > ‘Sort.’
- Filter: Enable filtering to show or hide data as per selected categories. Click on the filter icon next to column headers.
- Use Tables: Convert your range of data into a table for easier management:
=TableStyle1
Step 5: Enhance Visualization
Visual aids can make your categorized data more insightful:
- Pie Charts or Bar Charts: Create charts to visualize how data is distributed across categories. Click on ‘Insert’ > ‘Chart.’
- Conditional Formatting: Use color to highlight categories or emphasize important data. Go to ‘Home’ > ‘Conditional Formatting.’
- PivotTables: For a more comprehensive analysis, create PivotTables:
=PivotTable(PivotTableStyleLight1)
Organizing and categorizing data in Excel might initially seem daunting, but with these five steps, you can transform your raw data into an organized, visually appealing, and highly functional dataset. Remember, the key to success lies in proper data preparation, clear categorization, and the use of Excel's powerful tools for organization and visualization.
What if I have too many categories?
+If you find yourself with numerous categories, consider grouping them into broader categories or using a hierarchical structure. You can also use color coding or create a separate tab for category management.
Can I automate category assignment?
+Yes, using Excel functions like IF, VLOOKUP, or more complex formulas with INDEX and MATCH can automate the process of assigning data to categories based on predefined criteria.
How do I deal with data that doesn’t fit into any category?
+You might create an “Other” or “Miscellaneous” category for data that doesn’t fit neatly into your defined categories. Alternatively, re-evaluate your categories or consider if this data is necessary for your current analysis.
Related Terms:
- Excel bar chart multiple categories
- Rumus excel pilihan ganda
- Membuat dropdown di Excel
- IF bersarang Excel
- Cara membaca rumus Excel
- Rumus predikat Excel IF