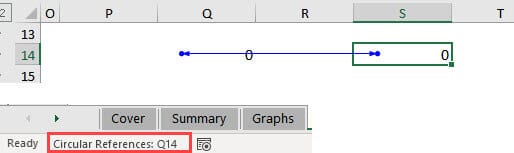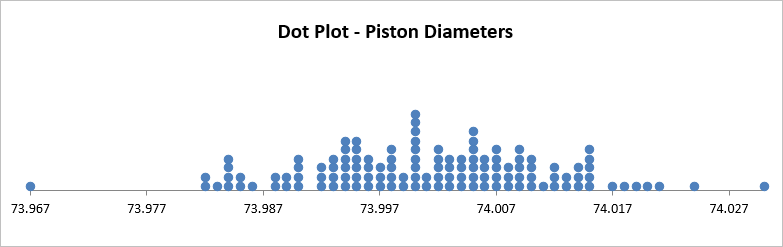Mastering Screenshots in Excel: Quick Guide
If you've ever needed to quickly capture and share information from an Excel spreadsheet, you know that taking a screenshot can be incredibly useful. Whether you're trying to explain a specific formula, illustrate a complex chart, or simply showcase data to colleagues or clients, capturing that information accurately and efficiently is key. In this guide, we'll explore the essential steps to mastering screenshots in Microsoft Excel, offering tips on how to capture, edit, and share your work effortlessly.
Understanding Excel’s Screenshot Capabilities

Excel provides several built-in features for screenshots, but knowing how and when to use them can streamline your workflow:
- Snipping Tool: Windows users can utilize the Snipping Tool or Snip & Sketch for general screenshot needs.
- Print Screen: Traditional screenshot method, capturing the entire screen or just the active window.
- Office’s Screen Clipping Tool: Accessible from the Insert tab in Excel, this allows for a more targeted capture directly within the Excel environment.
Steps to Take a Screenshot in Excel

Taking a screenshot in Excel isn’t overly complicated, but here are the detailed steps to ensure you get it right every time:
- Access the Insert Tab: Go to the Ribbon, click on the ‘Insert’ tab, and then select ‘Screenshot’ from the ‘Illustrations’ group.
- Choose or Clip: Here you can either choose from thumbnails of available windows to capture or click on ‘Screen Clipping’ for a manual selection.
- Screen Clipping: When you select Screen Clipping, Excel minimizes, allowing you to draw a rectangle around the area you wish to capture.
- Insert Screenshot: The screenshot is inserted directly into your Excel sheet as an image object that you can resize, edit, or position as needed.
⚠️ Note: If you’re working with dynamic content, remember that the screenshot captures a static moment in time. Any changes you make after taking the screenshot won't be reflected in the image.
Editing and Enhancing Your Screenshots

Once you have your screenshot, Excel provides tools to refine and enhance your captured images:
- Cropping: Trim any unwanted edges using the Picture Tools Format tab that appears after selecting the screenshot.
- Resizing: Drag the corners of the screenshot to adjust its size.
- Adjustments: Use options like brightness, contrast, and color to tweak the image for clarity.
- Annotations: Draw arrows, circles, or write text directly on the screenshot to highlight specific areas or add explanations.
🌟 Note: Keep in mind that annotating directly on the screenshot can be useful, but it might not always be the cleanest option. For professional presentations, consider using external image editing tools.
Sharing Your Excel Screenshots

Once you have your screenshot ready, here are ways to share it effectively:
- Email: Embed the screenshot directly into an email or attach it as an image file.
- Document: Insert the screenshot into documents or presentations for reports, meetings, or educational materials.
- Social Media or Cloud Storage: Upload the screenshot to a cloud storage service or share it through social media platforms.
- Print: If you need a physical copy, you can print the entire worksheet or just the selected screenshot.
Advanced Techniques for Power Users

Beyond the basics, Excel enthusiasts might want to dive into more sophisticated screenshot methods:
- Auto Arrange: Use VBA to automate the process of arranging and managing screenshots in your worksheet.
- Dynamic Screenshots: Implement dynamic chart screenshot creation to capture changes in real-time.
- Integration with Add-ins: Some add-ins can enhance your screenshot capabilities, allowing for custom templates or batch capturing.

| Technique | Use Case |
|---|---|
| Using Snipping Tool or Snip & Sketch | General screen capture |
| Print Screen | Capturing entire screens or active windows |
| Office's Screen Clipping Tool | Capturing specific areas within Excel |
| VBA Scripting | Automating screenshot processes |
| Add-ins for Screenshots | Enhanced screenshot management and batch processing |
✨ Note: Advanced techniques like VBA scripting require some programming knowledge, but they can significantly improve efficiency when dealing with complex datasets or regular reporting tasks.
In summary, mastering screenshots in Excel can save time, enhance communication, and make your work more engaging. By understanding the tools at your disposal and learning how to use them effectively, you can streamline your Excel-related tasks. Whether it's for internal team collaboration, client presentations, or educational purposes, capturing the right information at the right time is crucial. Remember to practice, explore advanced features, and tailor these techniques to fit your specific needs. Keep exploring, and let your screenshots tell your story with clarity and precision.
What is the easiest way to take a screenshot in Excel?
+
The easiest way is to go to the Insert tab and select ‘Screenshot’, then choose ‘Screen Clipping’ to capture a specific area.
Can I use Excel’s screenshot feature outside of Excel?
+
No, Excel’s built-in screenshot tools are designed to work within Excel, though you can save or copy screenshots for use in other applications.
How do I edit a screenshot in Excel?
+
Once you insert a screenshot, use the Picture Tools Format tab to crop, resize, adjust, or annotate the image directly within Excel.