Unlock Your Excel File: Quick Unencryption Guide
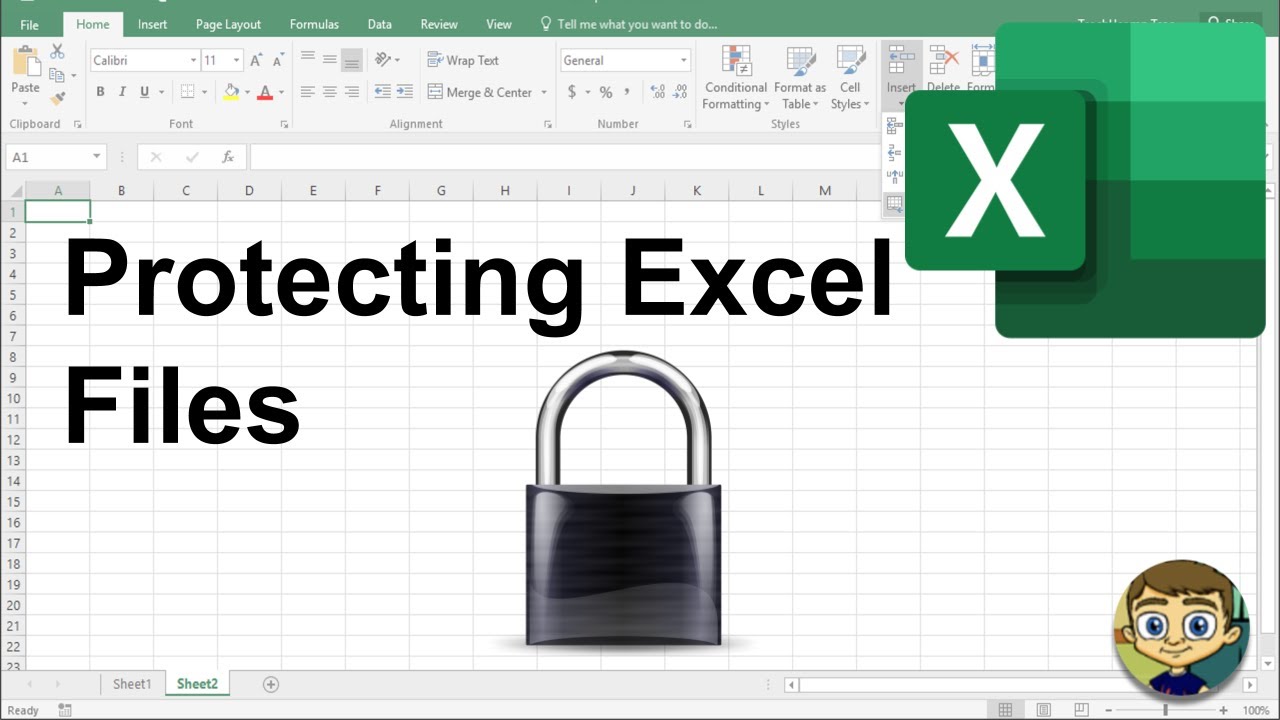
Excel files can sometimes be protected with passwords, leaving users unable to access their crucial data. If you find yourself in such a situation, fear not—this detailed guide will walk you through multiple methods to unlock your Excel file. Whether it's forgotten passwords or files received with encryption, we've got you covered with various techniques, from using built-in Excel features to employing third-party tools.
Why Unlock an Excel File?
There are several reasons you might need to unlock an Excel file:
- Recovery of a forgotten password
- Access to edit or view a shared document
- Complying with legal requirements
- Overcoming file corruption issues
Before we dive into the solutions, it’s crucial to respect the privacy and legality of password-protected documents. Ensure you have the rights to access or decrypt the files before proceeding.
Using Excel’s Built-In Features
Using “Save As” to Remove Protection
If you remember the password to open the Excel file, one of the simplest methods to unlock it is by saving a new copy without protection:
- Open the Excel file with the password.
- Go to File > Save As.
- In the dialog box, click on Tools and then General Options.
- Uncheck the boxes for Password to open and Password to modify, then click OK.
- Save the file with a new name or overwrite the existing one.
🔐 Note: This method does not recover a forgotten password; it simply removes the password protection from the file after accessing it.
Using VBA Macros to Bypass Workbook Passwords
For more complex protection scenarios, you can use VBA macros to unlock files:
- Open Excel and press Alt + F11 to open the VBA editor.
- Go to Insert > Module.
- Paste the following VBA code:
Sub PasswordBreaker()
Dim i As Integer, j As Integer, k As Integer
Dim l As Integer, m As Integer, n As Integer
Dim X As Integer, Y As Integer
Dim C1 As Integer, C2 As Integer
Dim Str1 As String
Dim Tpwd As String
Str1 = "ABCDEFGHIJKLMNOPQRSTUVWXYZabcdefghijklmnopqrstuvwxyz0123456789!@#$%^&*()_+"
On Error Resume Next
For i = 1 To 36
For j = 1 To 36
For k = 1 To 36
For l = 1 To 36
For m = 1 To 36
For n = 1 To 36
For X = 1 To 36
For Y = 1 To 30
Tpwd = Mid(Str1, i, 1) & Mid(Str1, j, 1) & Mid(Str1, k, 1) & Mid(Str1, l, 1) & Mid(Str1, m, 1) & Mid(Str1, n, 1) & Mid(Str1, X, 1)
ActiveSheet.Unprotect Tpwd
If ActiveSheet.ProtectContents = False Then
MsgBox "Password is " & Tpwd
Exit Sub
End If
Next Y
Next X
Next n
Next m
Next l
Next k
Next j
Next i
End Sub
- Run the macro by pressing F5.
- Excel will attempt to crack the password and display it if successful.
🔐 Note: This macro might not work for very strong passwords or if the protection method is not standard.
Utilizing Third-Party Tools
Sometimes, Excel’s native features aren’t enough, and third-party software can be your best bet:
- Excel Password Recovery tools can be both paid and free, offering various methods to break or recover passwords.
- Passware Excel Key is one such tool that can be quite effective for recovering complex passwords.
How to Use Excel Password Recovery Tools
- Download and install the software of your choice.
- Launch the application and select the protected Excel file.
- Choose the recovery method, such as brute force, dictionary attack, or known password part.
- Let the software run its course to find or break the password.
- Once the password is found, you can use it to unlock your file.
💻 Note: Be cautious when downloading software from the internet; ensure the source is reputable to avoid malware risks.
Advanced Excel Security and Ethical Considerations
Excel’s security features can be quite robust:
- Workbook Protection: Prevents structural changes to the workbook.
- Worksheet Protection: Protects data from being edited.
- Encryption: Adds an extra layer of security with a password.
Understanding these features helps in taking appropriate security measures and ethical considerations:
- Always ensure you have permission to unlock or modify a file that doesn’t belong to you.
- Be aware of legal implications, especially if dealing with sensitive or proprietary information.
🛑 Note: Unauthorized access to password-protected files can have legal consequences. Always act within the bounds of the law and ethics.
What should I do if I forget my Excel file password?
+If you have access to an earlier version of the file without a password, you can use the “Save As” method to save a new copy without protection. Alternatively, consider using password recovery tools or contact the person who set the password if it’s a shared document.
Are there any free tools to unlock an Excel file?
+Yes, several online tools and basic Excel password recovery software offer free solutions. However, these might be less effective for strong passwords or might not respect file integrity.
Can I unlock an Excel file without any software?
+Yes, using Excel's built-in features like the “Save As” method or VBA macros can unlock certain types of protected files without any additional software.
In summary, this guide has provided a comprehensive overview of unlocking Excel files through built-in features, VBA macros, and third-party tools. Remember to always consider the ethical and legal implications when dealing with password-protected documents. With these methods at your disposal, you’re now equipped to access and recover your important data efficiently and responsibly.
Related Terms:
- Unprotect Excel sheet remove password
- Unprotect sheet Excel VBA
- Unlock sheet protection Excel
- Unprotect Sheet Excel tanpa Password
- LostMyPass Excel
- Unlock XLSX



