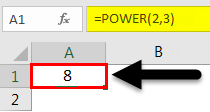Close Excel Dialog Box: Simple Tricks Revealed
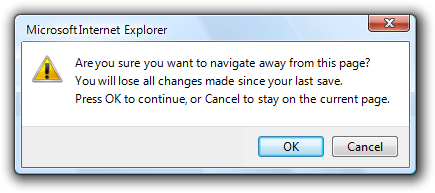
The importance of efficiently managing Excel spreadsheets cannot be overstated, especially when it comes to enhancing productivity. One common scenario many users encounter is dealing with various dialog boxes in Excel. While these boxes can often provide valuable information or offer options to enhance the user experience, there are times when they might appear as obstructions or when users simply need to dismiss them to continue with their work.
Understanding Excel Dialog Boxes

Dialog boxes in Excel are interfaces designed to provide users with options or messages. They range from simple informational messages to complex configurations for settings or data input. Recognizing the different types is crucial for understanding how to handle them efficiently:
- Simple Message Boxes: These pop up to notify the user about specific actions or conditions.
- Options Dialog: These appear when changes to settings are required or when multiple options need to be chosen.
- Save Confirmation: Excel often prompts you to save changes before closing a workbook.
- Errors and Warnings: These alert the user about potential issues with data or operations.
Keyboard Shortcuts to Close Dialog Boxes
One of the quickest ways to close dialog boxes in Excel is by using keyboard shortcuts:
- Esc Key: The universal method to dismiss most dialogs.
- Alt+F4: This can force close the active window, including dialogs, but use with caution as it can shut down Excel entirely.
- Control Key with Enter: For dialogs with a default action, like an OK button.
🚨 Note: Avoid using Alt+F4 to close dialogs unless absolutely necessary as it can lead to accidental shutdowns of Excel.
Using the Mouse to Manage Dialog Boxes
For those who prefer mouse interactions:
- Close Button: Located at the top right corner of most dialogs, clicking this ‘X’ will dismiss the box.
- Clicking Outside: Some dialogs can be closed by clicking anywhere outside their boundary.
The table below summarizes these mouse-based methods:

| Action | Description |
|---|---|
| Click the 'X' | Universal way to close dialog boxes. |
| Click Outside | For dialogs that do not require immediate action. |
Advanced Methods to Dismiss Dialog Boxes
For more intricate scenarios:
- VBA (Visual Basic for Applications): Automate the dismissal of dialogs with custom scripts.
- Disable Alerts: Use VBA to suppress or control dialog box appearances.
- Excel Options: Configure Excel to minimize certain dialogs or alerts.
Troubleshooting Common Dialog Box Issues
Here are some tips for when you encounter problems with dialog boxes:
- Dialog Box Won’t Close: Use Task Manager or force quit Excel, which might result in data loss.
- Multiple Dialogs: Sometimes, closing one dialog reveals another; ensure to address all dialogs in sequence.
The final section of this post wraps up the various methods and tips for handling Excel dialog boxes, emphasizing the importance of understanding these tools for efficient spreadsheet management. Closing dialog boxes efficiently not only saves time but also maintains workflow continuity, helping users navigate Excel with greater ease and productivity.
What’s the most efficient way to close a dialog box in Excel?
+Keyboard shortcuts like the ‘Esc’ key provide the quickest method, offering a swift return to work without needing to move your hands from the keyboard.
Can I disable dialog boxes in Excel?
+Yes, with VBA scripting, you can either suppress or automatically handle dialog box appearances to streamline your Excel experience.
What should I do if a dialog box won’t close?
+As a last resort, use Task Manager to terminate Excel, but be aware of potential data loss.
Is there a risk of closing important information accidentally?
+Yes, it’s crucial to understand what each dialog box implies. Accidentally dismissing important alerts can lead to unsaved changes or erroneous data handling.
What are the benefits of using VBA for dialog management?
+VBA scripting allows for customization of dialog behavior, enabling users to streamline their workflow and prevent disruptions caused by repetitive dialog boxes.
Related Terms:
- remove dialog box in excel
- how to close excel shortcut
- hidden dialogue box in excel
- microsoft excel close dialog box
- microsoft dialogue box won't close