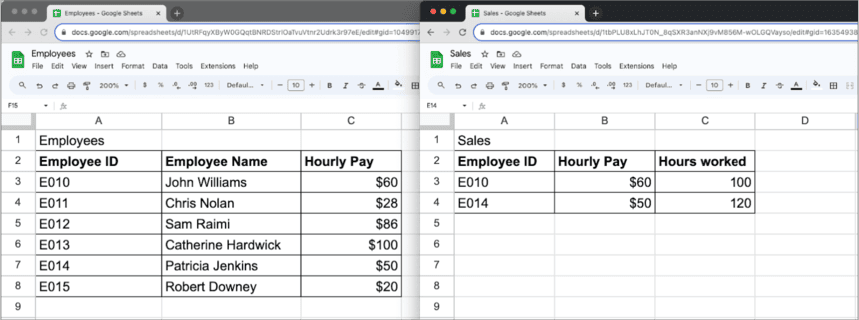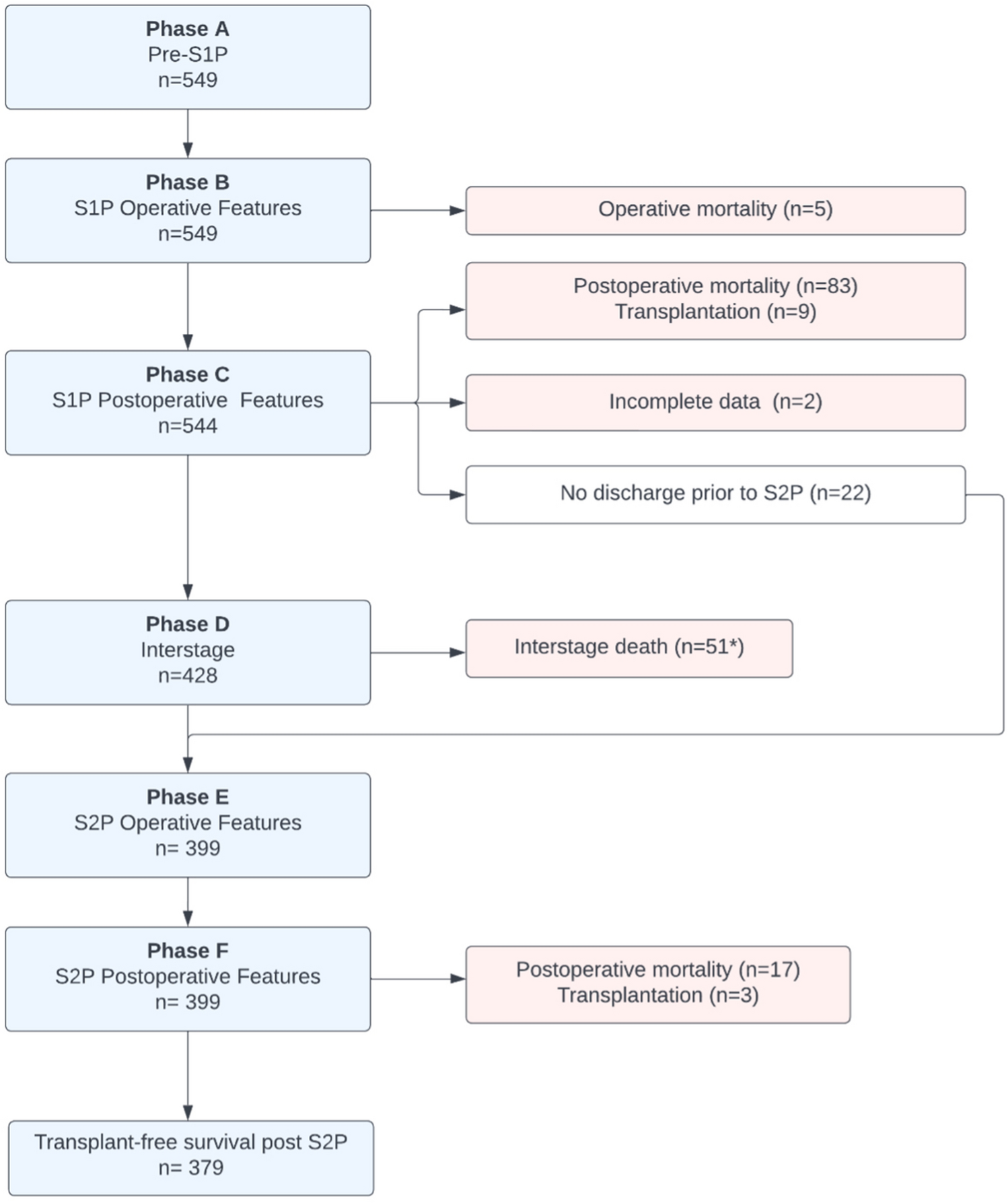Convert Text File to Excel: Easy Guide
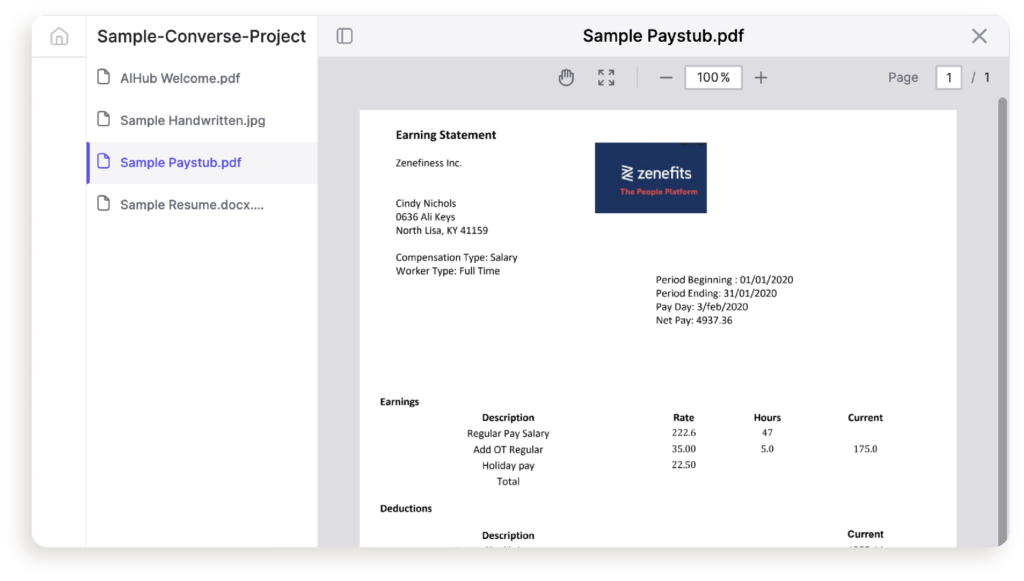
The process of converting a text file into an Excel spreadsheet can be incredibly useful for organizing and analyzing data. Whether you're a business professional dealing with large datasets, a student managing research data, or just someone trying to make sense of a list of numbers, converting a text file to Excel can streamline your work significantly. In this guide, we'll walk through several methods to perform this conversion, making sure you can handle your data efficiently.
Why Convert Text Files to Excel?
Text files are plain, simple documents that lack the organizational power of Excel. Here’s why you might want to convert them:
- Easier Data Analysis: Excel provides powerful tools for sorting, filtering, and analyzing data which are not available in text format.
- Visualization: Excel enables you to create charts and graphs from your data for better visualization.
- Automation: Macros and VBA scripts can automate tasks, saving time.
- Sharing: Excel files are widely used, making it easier to share and collaborate.
Method 1: Using Excel’s Text Import Wizard
Excel offers an Import Wizard which guides you through the process:
- Open Excel.
- Go to
Data>Get External Data>From Text. - Select the text file you want to import.
- Choose the file type (usually Delimited or Fixed width).
- Select your delimiters (commas, tabs, etc.) or specify column breaks.
- Finish the import process.
📌 Note: If your text file uses a delimiter not listed, you can select "Other" and specify the delimiter character.
Method 2: Using a Script for Bulk Conversion
If you have multiple text files or very large files, using a script might be more efficient:
import pandas as pd
def convert_to_excel(file_path, output_path, delimiter=‘,’): df = pd.read_csv(file_path, delimiter=delimiter) df.to_excel(output_path, index=False)
- Install Python and the pandas library.
- Replace
file_pathwith your text file path andoutput_pathwith where you want the Excel file saved. - Adjust the delimiter if needed.
Run the script to convert your file.
Method 3: Online Conversion Tools
For a quick conversion without installing any software, various online tools exist:
- Visit a conversion website.
- Upload your text file.
- Download the converted Excel file.
⚠️ Note: Online tools might have security risks or limitations with large files.
Tips for Efficient Conversion
- Check Encoding: Ensure your text file uses the correct encoding (e.g., UTF-8, ANSI) to avoid issues with special characters.
- Verify Delimiters: If your text file isn’t consistently formatted, manually specify delimiters.
- Use the Data Tools: Excel’s Data Tools can clean up or modify your data post-conversion.
- Save as Excel Format: Always save your file in .xlsx format to leverage Excel’s full capabilities.
In summary, converting a text file to Excel is straightforward with tools ranging from Excel's built-in Import Wizard to Python scripts or online services. Each method has its use case, depending on the file size, format consistency, and your comfort with technology. By choosing the right method, you can quickly transform plain text data into a well-organized, visually appealing, and functional Excel workbook for better data handling and analysis.
What if my text file isn’t properly formatted?
+Use Excel’s Text Import Wizard. It allows you to manually adjust column breaks or choose different delimiters to fit your file’s structure.
Can I convert multiple text files at once?
+Yes, with Python scripts or batch processing, you can convert several files at once, saving time if you have many files.
Is online conversion safe?
+Online tools can have privacy concerns. Choose reputable services with clear privacy policies. Alternatively, local tools like Excel or scripts offer more control over data security.
What should I do if my data loses formatting or looks different in Excel?
+Ensure your text file encoding matches Excel’s expectations. Use Excel’s Data Tools to adjust formatting after conversion if needed.
Related Terms:
- Convert TXT to Excel online
- Export TXT to Excel
- CSV to Excel
- TXT to XLSX
- Convert TXT to CSV
- Text Import Wizard Excel