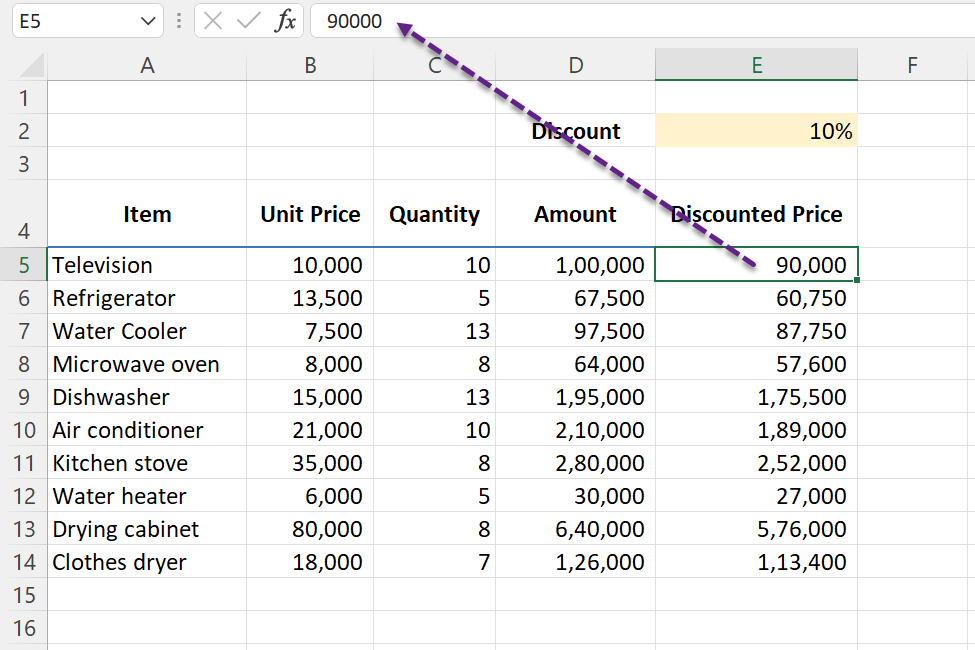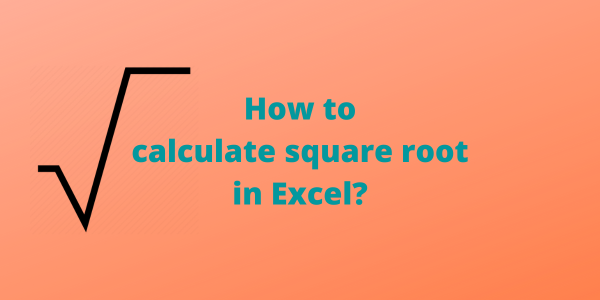Vlookup Made Easy: Excel Sheets Connection Guide
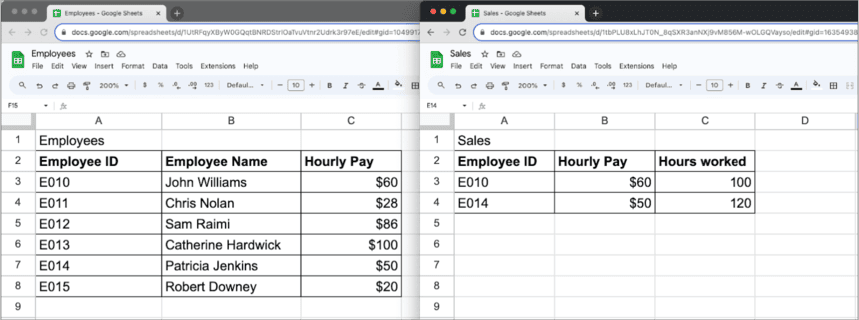
If you're dealing with Excel spreadsheets and need to merge or compare data from multiple sheets, understanding how to use the VLOOKUP function is essential. This tool can save you hours of manual data entry and reduce errors significantly. In this comprehensive guide, we'll cover how to connect Excel sheets using VLOOKUP, including step-by-step instructions and tips for troubleshooting common issues.
Why Use VLOOKUP?
VLOOKUP (Vertical Lookup) is a function in Excel that allows you to search for a value in the first column of a table and return a value in the same row from another column. Here’s why it’s indispensable:
- Efficiency: Automate data retrieval from another sheet without manual searching.
- Accuracy: Minimizes human error in data entry.
- Speed: Quickly consolidate information across multiple sheets.
📝 Note: VLOOKUP searches for exact matches by default, but with a small tweak, it can also look for approximate matches if needed.
Setting Up Your Excel Sheets for VLOOKUP
Before diving into VLOOKUP, ensure your data is organized:
- The lookup value must be in the first column of the range you’re searching.
- The lookup column should have unique identifiers (like ID numbers).
- Align your tables so that rows correspond across sheets where possible.
How to Use VLOOKUP
Here’s a simple step-by-step process to perform a VLOOKUP:
1. Prepare Your Data
First, open the Excel workbook containing the sheets you wish to connect. Ensure one sheet contains the lookup values and another has the information to retrieve.
2. Write the VLOOKUP Formula
Click on the cell where you want the retrieved data to appear:
VLOOKUP(lookup_value, table_array, col_index_num, [range_lookup])
- lookup_value: This is the value you're searching for in the first column of your lookup range.
- table_array: The range where you're looking for this value (usually multiple columns).
- col_index_num: The column number in the range containing the data you want to retrieve.
- range_lookup: Set to FALSE for exact match; TRUE for approximate match.
📌 Note: Use absolute cell references (like $A$1:$D$10) for the table_array if you're copying the formula to other cells.
3. Example of VLOOKUP in Action
Suppose you have a 'Products' sheet with columns A:ID, B:Product Name, and C:Price. You want to find the price for a product with ID 102 in another sheet:
VLOOKUP(102, Products!$A$1:$C$100, 3, FALSE)
4. Handling Common Issues
- #N/A Error: Ensure your lookup value exists in the first column of the lookup range.
- #VALUE! Error: This happens when the col_index_num is out of range or non-numeric.
- Performance: If your workbook becomes slow, consider using INDEX-MATCH as an alternative.
🧠 Note: If you're experiencing frequent errors, double-check your range setup and cell references.
Advanced VLOOKUP Techniques
To leverage VLOOKUP fully:
- Use it across different workbooks by linking cells with absolute references.
- Combine with IF statements to handle errors gracefully.
- Utilize helper columns for complex lookups involving multiple conditions.
To wrap things up, mastering VLOOKUP can significantly improve your efficiency with Excel. It's a powerful tool for anyone dealing with data across multiple sheets. Remember, while VLOOKUP is easy to use, understanding its nuances can transform your data management game. Practice on small datasets initially, and as you become more comfortable, you can tackle larger, more complex data merges.
What does the #N/A error mean in VLOOKUP?
+The #N/A error occurs when VLOOKUP cannot find the lookup value in the first column of the specified table array. Check if your lookup value is correctly input or if there’s a mismatch with the data.
Can VLOOKUP pull from multiple sheets?
+Yes, VLOOKUP can look up data from another sheet or even workbook. You would need to reference the external sheet in your table_array, like ‘SheetName’!A1:B10.
How does VLOOKUP handle duplicates?
+VLOOKUP will return the value associated with the first occurrence of the lookup value in the specified range. If you need to handle duplicates differently, consider using other functions like INDEX-MATCH with an array formula.
Related Terms:
- Excel easy com vlookup
- VLOOKUP from table Excel
- VLOOKUP Excel
- VLOOKUP example
- VLOOKUP Google Sheets
- Rumus VLOOKUP