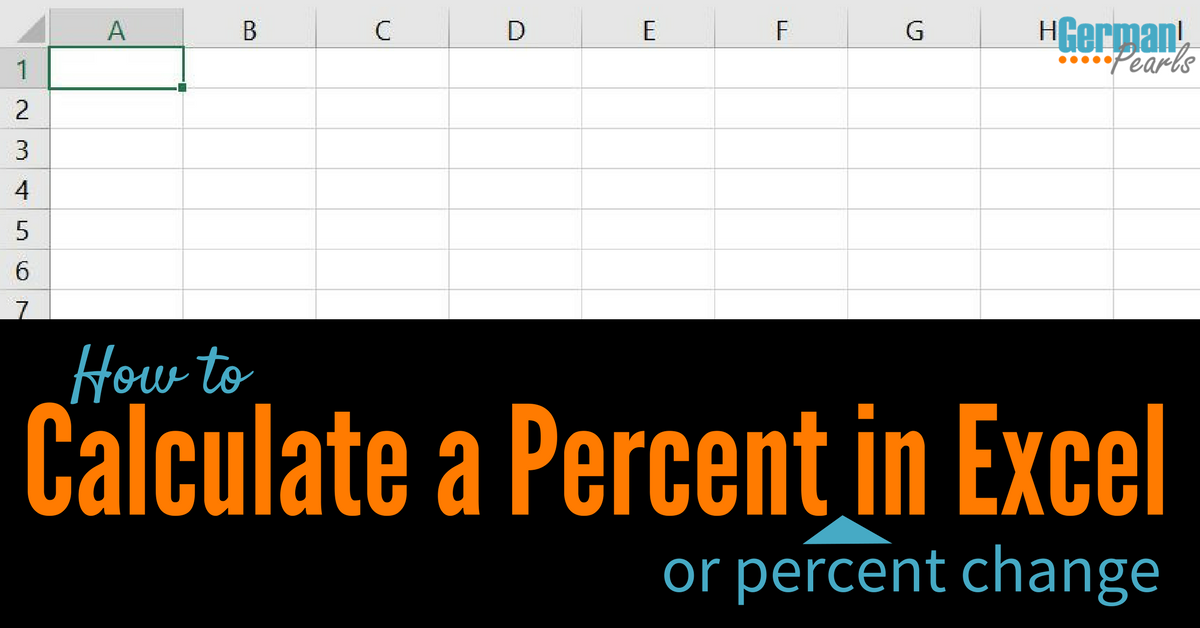5 Easy Ways to Remove Values in Excel
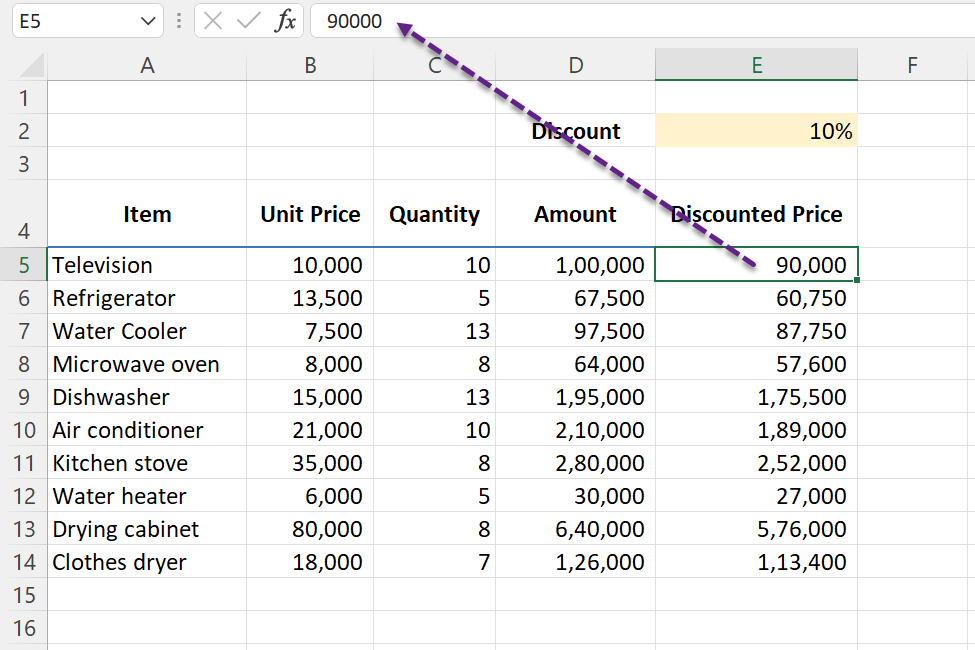
Excel, as one of the most widely used spreadsheet applications, provides numerous functionalities to manage and analyze data efficiently. One common task users often need to perform is removing values from cells. Whether you're cleaning up a dataset, preparing for data entry, or simply reorganizing information, understanding how to delete or clear values can significantly streamline your work. Here are five easy methods to remove values in Excel:
Clearing Contents
The simplest way to remove values is by clearing the cell contents without altering the cell’s formatting:
- Select the cell or range of cells you want to clear.
- Press Delete on your keyboard, or right-click the selected area and choose Clear Contents.
✅ Note: This method leaves the cell’s formatting intact, which is useful if you want to retain your cell style.
Using the Clear All Option
If you not only want to clear the values but also the formatting, comments, and hyperlinks:
- Select the cells.
- Go to the Home tab, click on the Clear dropdown in the Editing group, and choose Clear All.
This method erases everything within the selected cells, leaving them empty and unformatted.
Deleting Cells
Deleting cells shifts the remaining data to fill the gap, which is particularly useful when you want to remove both the data and adjust the layout:
- Highlight the cells to be deleted.
- Right-click, select Delete, then choose how you want the adjacent cells to shift: Shift cells up or Shift cells left.
Using Excel Formulas
To dynamically remove values based on specific criteria, you can use Excel formulas:
- For example, if you want to clear values in column A where column B has a certain value, you could use the following formula:

where “Condition” is the criteria you’re checking for.=IF(B1=“Condition”, “”, A1)
Employing VBA Macros
For more complex data cleaning, VBA (Visual Basic for Applications) macros provide a powerful solution:
- Open the VBA editor with Alt + F11, insert a new module, and paste the following code:
Sub ClearSpecificRange() Range(“A1:A10”).ClearContents End Sub - Run the macro to clear the values in the specified range.
Each method has its unique applications. Choosing the right approach depends on what additional actions you want to perform alongside removing values. Whether it's preserving the cell format, shifting data, or applying conditional logic, Excel offers a versatile suite of tools for managing your data.
To maximize productivity and ease, consider your specific needs:
- If maintaining cell formatting is a priority, opt for Clearing Contents.
- When you need to reorganize your data, Deleting Cells shifts the remaining content effectively.
- Use Excel formulas or VBA macros for more sophisticated data manipulation tasks, which can automate and streamline your workflow.
Excel's capabilities ensure that there's a method suitable for almost any data management scenario you might encounter. By mastering these techniques, you enhance your proficiency with Excel, enabling you to handle data with greater efficiency and accuracy. As you grow familiar with these methods, you'll find your workflow becoming smoother, allowing you to focus more on analysis rather than on data management.
How do I clear all formatting in Excel?
+To clear all formatting in Excel, select the cells, go to the Home tab, click on the Clear dropdown in the Editing group, and select Clear Formats. This will remove all cell formatting but keep the values.
Can I undo cell deletion?
+Yes, you can undo the action immediately after deleting cells by pressing Ctrl + Z or clicking the Undo button on the Quick Access Toolbar.
What’s the difference between clearing and deleting cells?
+Clearing cells removes the content or formatting but leaves the cell structure intact. Deleting cells removes content, formatting, and also shifts the remaining data to fill the gap left by the deleted cells.
How can I protect cells to prevent accidental changes?
+To protect cells, first select the cells you wish to protect. Go to the Review tab, click Protect Sheet, and set a password if desired. This will lock the cells so that they cannot be edited without the password.
Related Terms:
- Remove character Excel formula
- #value in excel fix
- excel replace #value with blank
- excel if #value then blank
- excel replace #value with 0
- excel #value to blank