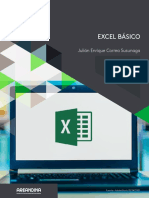Adding Single Quotes in Excel: Quick Guide

Mastering the art of inserting single quotes in Microsoft Excel can significantly streamline your data entry and editing processes. Whether you're dealing with numbers, dates, or any type of data where leading zeros or special formatting is required, single quotes play an invaluable role. Here, we'll guide you through the various methods of adding single quotes in Excel, ensuring your spreadsheets remain both functional and readable.
Why Use Single Quotes in Excel?

Single quotes in Excel have several essential uses:
- Preserving Leading Zeros: By default, Excel removes leading zeros, which can be crucial in fields like ID numbers, zip codes, or any numeric identifiers.
- Formatting Numbers as Text: Entering numbers with single quotes ensures they are treated as text, allowing for precise data entry.
- Handling Special Formats: Specific data formats can be challenging to maintain without the use of single quotes.
Methods to Insert Single Quotes
Manual Entry
The simplest way to add a single quote:
- Place the cursor in the cell where you want to enter the data.
- Type a single quote (‘) followed by your data.
🔗 Note: This method preserves the format but won’t add a visible single quote in the cell’s content.
Using Functions
Excel provides functions to manage single quotes:
- CHAR Function: Use
=CHAR(39)&A1in a formula to add a single quote to the beginning of the content in cell A1. - CONCATENATE Function: Employ
=CONCATENATE(“’”,A1)for the same purpose. - TEXT Function: Format a number with single quotes using
=TEXT(0,“‘00000”)for five-digit numbers, ensuring leading zeros are preserved.

| Function | Usage |
|---|---|
| CHAR | Adds a single quote to the beginning of the cell content |
| CONCATENATE | Combines text to add a single quote |
| TEXT | Formats numbers with a single quote |
Formulas for Bulk Application
For applying single quotes to multiple cells:
- Use
=CHAR(39)&A1and drag or copy this formula to cover the range of cells. - To insert quotes after the data, employ
=A1&CHAR(39).
📚 Note: Excel's formula functionality extends beyond just adding quotes, offering versatility in data formatting.
Advanced Techniques
Using VBA
Create a VBA macro to automate the process of adding single quotes:
- Press ALT + F11 to open the VBA Editor.
- Insert a new module.
- Paste the following code:
Sub AddSingleQuotes() Dim rng As Range For Each rng In Selection rng.Value = "'" & rng.Value Next rng End Sub - Run the macro to add quotes to the selected range of cells.
Copy and Paste Method
For simple data:
- Select your cells, copy them, and paste into a text editor like Notepad.
- Insert single quotes at the beginning of each line.
- Copy the modified data back to Excel, ensuring cell formatting.
Final Thoughts
Utilizing single quotes in Excel enhances your ability to manage and present data accurately. The various methods discussed offer flexibility in how you approach data formatting, catering to different needs from simple entry to complex automation. By incorporating these techniques into your Excel workflow, you’ll maintain control over how data appears, ensuring consistency and accuracy. This not only helps in managing your data effectively but also ensures a smooth experience for anyone collaborating on your spreadsheets.
Can I use double quotes instead of single quotes in Excel?
+While double quotes can be used within formulas, Excel only recognizes single quotes for text formatting during data entry.
Will adding a single quote before a number make Excel treat it as text?
+Yes, entering a single quote before a number formats it as text, preventing automatic number formatting like removing leading zeros or scientific notation.
Can I use the CHAR function for other special characters?
+Absolutely, the CHAR function can insert any ASCII character by specifying its code, not just single quotes.
Is there a way to automatically add single quotes to all cells in a column?
+Yes, you can use formulas or VBA macros to automate this task, ensuring every cell in the column starts with a single quote.
How do I remove single quotes from a large dataset?
+Excel’s Find and Replace feature can locate and remove single quotes efficiently, particularly when selecting “Within: Formulas” to avoid issues with text recognition.
Related Terms:
- Single quotation mark Excel
- Excel CHAR(10 adding quotes)
- single quotes in excel spreadsheet
- insert quote in excel formula
- concatenate with quotes in excel
- excel insert quotes around text