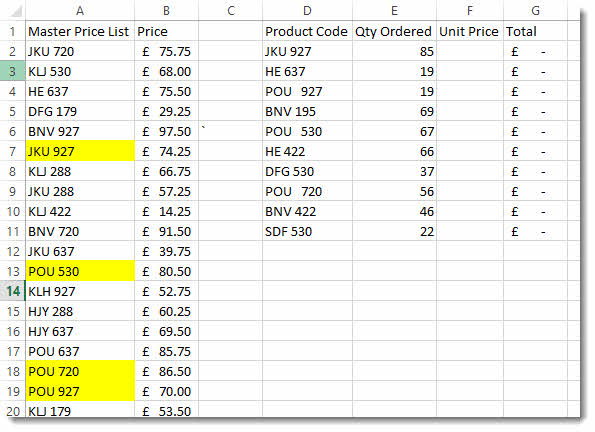Mastering Uncertainty Calculation in Excel Easily

Understanding and managing uncertainty in data analysis is a critical skill for professionals in various fields, from science to finance. Microsoft Excel, with its powerful computational capabilities, offers tools to calculate and interpret uncertainty, making it an invaluable resource for those looking to enhance their decision-making processes. This comprehensive guide will walk you through the essential steps to master uncertainty calculation in Excel, ensuring you can handle data with confidence.
Why Uncertainty Matters
Before diving into the calculations, it’s worth considering why uncertainty is essential:
- Data Integrity: Understand the margin of error in your measurements or predictions.
- Risk Management: Assess potential outcomes and their likelihood for better decision-making.
- Statistical Analysis: Improve statistical models by incorporating real-world variability.
- Confidence Intervals: Provide a range within which true values are likely to fall.
Setting Up Your Data
The first step in calculating uncertainty in Excel involves organizing your data correctly. Here’s how:
- Label Columns: Clearly label each column with the variable name, including any units of measurement.
- Input Data: Enter your data accurately, ensuring consistency in formatting (dates, decimals, etc.).
- Categorize: If dealing with categories or groups, use separate columns or rows to segregate the data.
- Check for Errors: Verify your data for any errors or outliers, as these can skew uncertainty calculations.
🔍 Note: Excel can automatically format data, but manual review for accuracy is recommended.
Calculating Standard Uncertainty
The standard uncertainty (or standard deviation) provides a measure of the dispersion of a set of data from its mean value. To calculate this in Excel:
Using the STDEV Function
- Select an empty cell where you want to display the result.
- Type the formula:
=STDEV(range of data) - Press Enter to get the standard uncertainty.
🔍 Note: Use STDEV.S for a sample from a larger population, STDEV.P for an entire population.
Understanding the Results
The result gives you the spread of your data around the mean. A high standard deviation indicates greater variability, hence higher uncertainty in your measurements or observations.
Combining Uncertainties
When you combine uncertainties from different measurements or calculations, you need to consider how they propagate:
Addition/Subtraction
If you’re adding or subtracting measurements:
- Calculate the standard uncertainty for each measurement.
- Square each standard uncertainty.
- Sum these squares.
- Take the square root of the sum.
Multiplication/Division
For multiplication or division of measurements:
- Calculate the relative uncertainty for each measurement (standard uncertainty divided by the measurement value).
- Square each relative uncertainty.
- Sum these squares.
- Take the square root of the sum.
- Multiply this result by the mean of the combined measurements.
Example Scenario
Let’s consider a practical example where we measure the diameter of a pipe at three points and need to calculate the total length of a pipe:
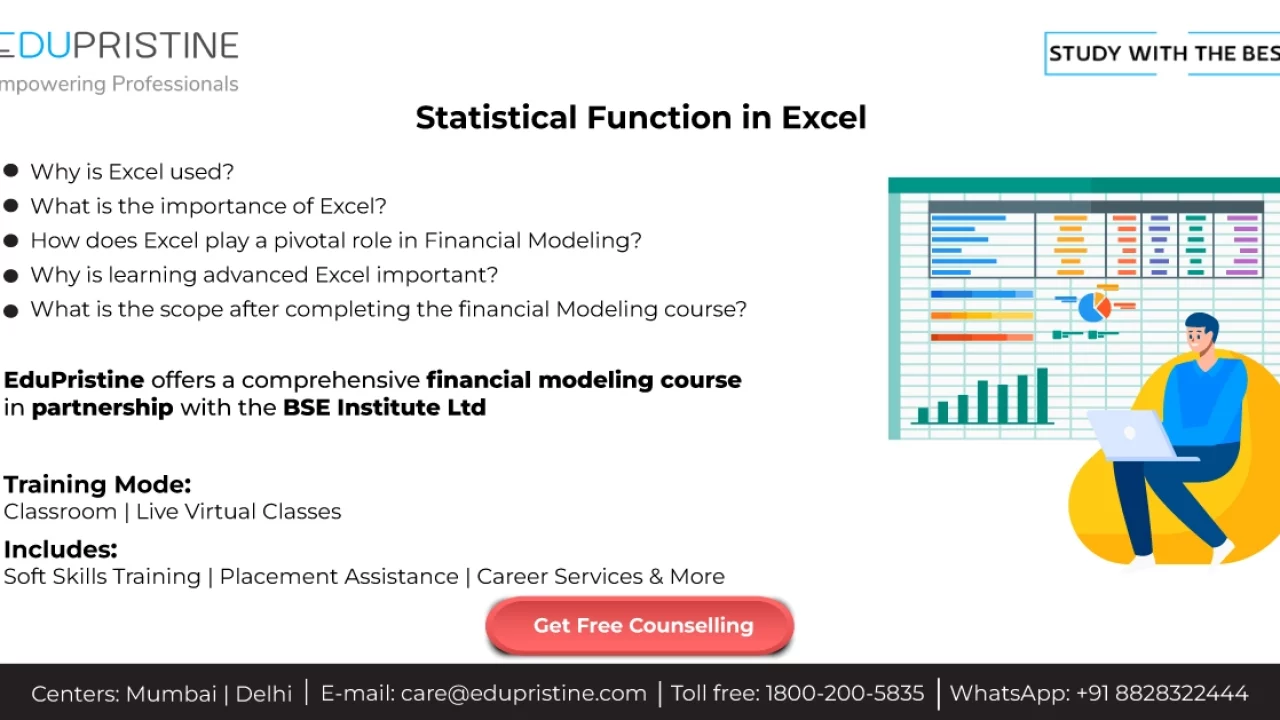
| Measurement | Value (mm) | Uncertainty (mm) |
|---|---|---|
| Point A | 50.0 | ±0.2 |
| Point B | 100.0 | ±0.3 |
| Point C | 75.0 | ±0.1 |
Calculating the length (A + B + C):
- Standard uncertainty for A: 0.2 mm
- Standard uncertainty for B: 0.3 mm
- Standard uncertainty for C: 0.1 mm
- Total length: 50 + 100 + 75 = 225 mm
- Sum of squared uncertainties: (0.2^2 + 0.3^2 + 0.1^2 = 0.04 + 0.09 + 0.01 = 0.14)
- Combined uncertainty: (\sqrt{0.14} \approx 0.37 \text{ mm})
Final Thoughts
By mastering uncertainty calculations in Excel, you equip yourself with the ability to handle data with greater precision and confidence. This proficiency not only enhances your analytical capabilities but also empowers you to make informed decisions based on a thorough understanding of the variability inherent in any dataset. Remember, the key to effective uncertainty analysis lies in:
- Accurate Data Entry: Ensuring your data is correctly formatted and error-free.
- Understanding Functions: Knowing how to use and interpret Excel functions like STDEV for standard uncertainty.
- Combining Uncertainties: Applying the correct methods for combining uncertainties in different scenarios.
- Critical Analysis: Always review your results to ensure they align with expectations and practical experience.
Embracing uncertainty isn’t just about acknowledging limitations; it’s about embracing the probabilistic nature of real-world data, which ultimately leads to more robust and reliable conclusions.
What’s the difference between STDEV.S and STDEV.P?
+STDEV.S calculates the sample standard deviation, suitable for when you’re dealing with a subset of the entire population. STDEV.P calculates the population standard deviation, used when your dataset encompasses the entire population.
How do I handle outliers in my dataset?
+You can either remove outliers if they are known errors, or use techniques like the Interquartile Range (IQR) to identify and deal with outliers statistically. Alternatively, consider using robust statistics like median or median absolute deviation for less sensitivity to outliers.
Can I use Excel for more complex statistical uncertainty analysis?
+Yes, Excel supports advanced statistical functions through Analysis ToolPak add-ins, which can perform regression analysis, ANOVA, and more sophisticated uncertainty calculations.
Related Terms:
- how to calculate uncertainty formula
- formula to find uncertainty
- calculate measurement uncertainty in excel
- how to calculate mean uncertainty
- uncertainty calculator excel free download
- sample uncertainty calculation