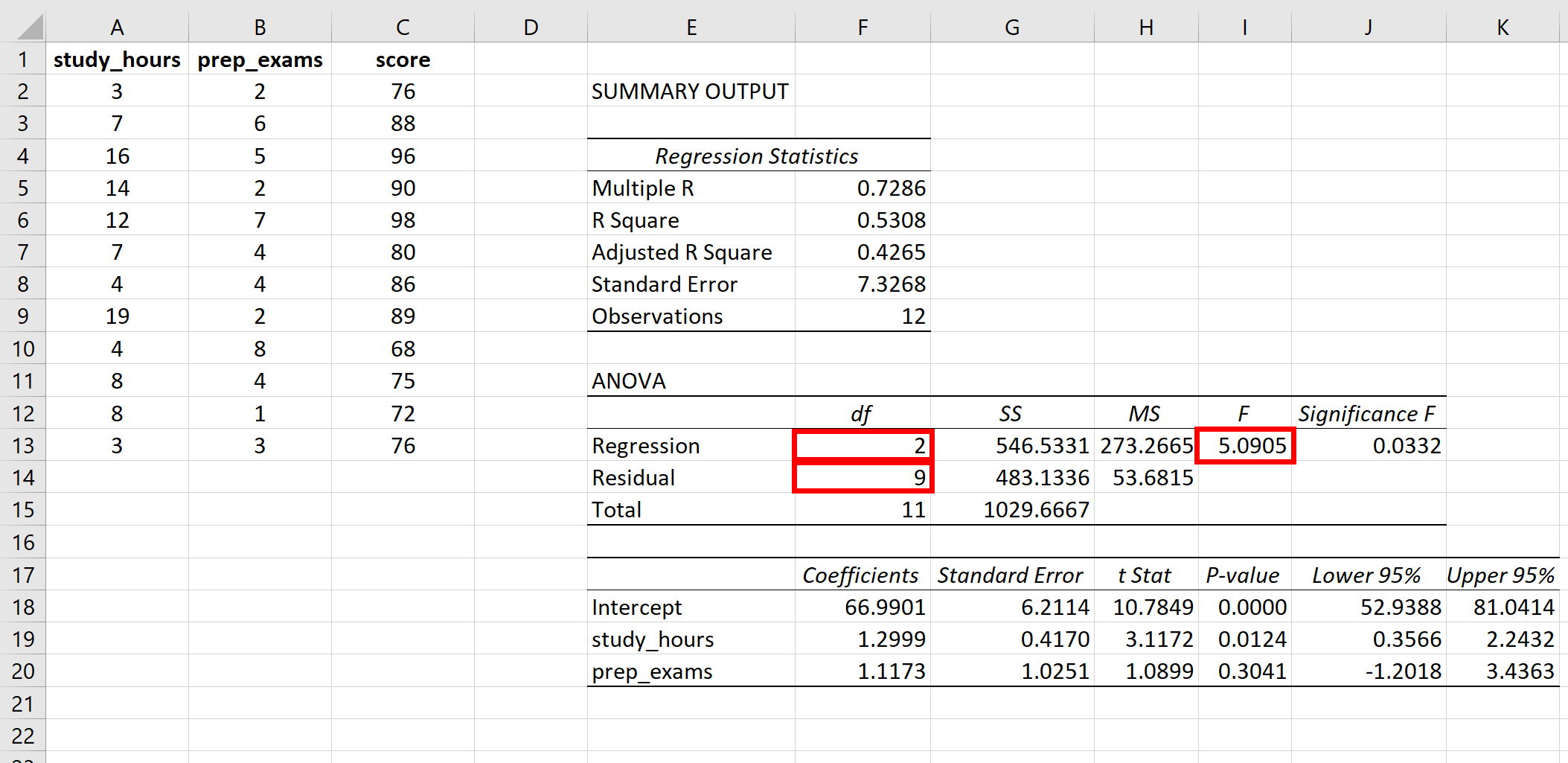5 Ways to Strip Trailing Spaces in Excel
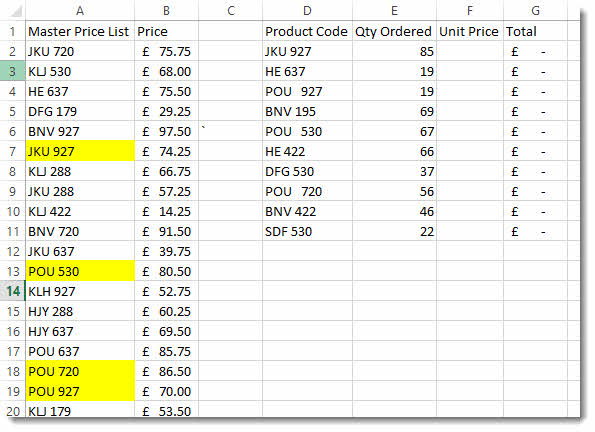
Whitespace in data sheets can be a pesky issue, especially trailing spaces that often go unnoticed but can wreak havoc on data integrity and analysis. Microsoft Excel, while straightforward in many ways, requires specific techniques to ensure your data is clean and consistent. In this post, we'll explore five distinct methods to strip trailing spaces in Excel, enhancing your data preparation skills, and ensuring that your datasets are pristine for analysis or further processing.
Using Excel’s TRIM Function
Excel’s built-in TRIM function is your first line of defense against unwanted spaces. The function removes all spaces from text except for single spaces between words, effectively stripping all unnecessary trailing, leading, and excess spaces.
To use the TRIM function:
- Select an empty cell adjacent to the cell containing your text.
- Enter the following formula:
=TRIM(A1)(assuming A1 contains your text). - Press Enter. The new cell will display the text with only one space between words and no trailing or leading spaces.
To apply this across a range of cells:
- Select the range of cells you want to clean.
- Enter the formula
=TRIM(A1)in the formula bar. - Press Ctrl+Enter to apply the function to all selected cells at once.
💡 Note: The TRIM function removes all extra spaces, not just trailing ones. Be cautious if you have data with intentional multiple spaces.
Utilizing Excel’s Find and Replace Feature
For a more manual approach, Excel’s Find and Replace feature can be used to strip trailing spaces:
- Press Ctrl+H to open the Find and Replace dialog box.
- In the "Find what" field, enter a single space followed by
*. - Leave the "Replace with" field blank.
- Check the box that says "Match entire cell contents."
- Click "Replace All."
This method will look for cells with content followed by one or more spaces and replace them with the content alone, effectively stripping the trailing spaces.
Excel’s Advanced Filter for Data Cleanup
Excel’s Advanced Filter tool offers a unique way to remove trailing spaces:
- First, create a column titled "No Spaces" next to your data.
- Use the formula
=TRIM(A1)in the first cell of this new column. - Copy this formula down the column to clean all adjacent cells in your original column.
- Select your data range, including headers.
- Go to Data > Advanced.
- Choose "Copy to another location" and select your "No Spaces" column for the destination.
- Click "OK."

| Original Data | Cleaned Data |
|---|---|
| abc | abc |
| def | def |
| ghijkl | ghijkl |
Leveraging VBA for Automated Space Removal
If you need to clean a large dataset or automate the process frequently, VBA can be your ally. Here’s how you can write a simple VBA script to strip trailing spaces:
Sub RemoveTrailingSpaces()
Dim cell As Range
For Each cell In Selection
If Not IsEmpty(cell) Then
cell.Value = Trim(cell.Value)
End If
Next cell
End Sub
To use this script:
- Open the Visual Basic Editor (Alt+F11).
- Insert a new module (Insert > Module).
- Copy the code above into the module.
- Run the macro by selecting your desired range and pressing Alt+F8 to choose the macro.
💡 Note: Always back up your data before running any VBA script to avoid unintended data loss.
Power Query for Data Transformation
Power Query is Excel’s ETL (Extract, Transform, Load) tool, ideal for data cleaning tasks:
- Select your data range.
- Go to Data > From Table/Range to load data into Power Query.
- Click on the column header where you want to clean the spaces.
- Select "Transform" then "Text Column" then "Trim."
- The trailing spaces will be removed in the Power Query window.
- Go to "Home" and click "Close & Load" to apply the changes back to Excel.
This approach is particularly useful for large datasets or regular data imports where data integrity is critical.
💡 Note: Power Query is available in Excel 2016 and later versions.
Cleaning data is a fundamental step in any data analysis process, and dealing with trailing spaces in Excel can be approached in various ways. From simple formulas like TRIM, through advanced filtering, to powerful automation with VBA and Power Query, Excel offers tools to suit different needs and levels of technical expertise. By utilizing these methods, you can ensure your data is prepared for any analysis, maintaining both accuracy and efficiency in your work.
Can Excel’s TRIM function remove leading spaces?
+
Yes, the TRIM function in Excel removes both leading and trailing spaces, as well as any excess spaces between words, leaving only single spaces in between.
What’s the difference between TRIM and using Find and Replace for removing spaces?
+
The TRIM function removes all extra spaces, including those at the beginning, end, and between words. Find and Replace, when set up correctly, can target only trailing spaces, but it’s less automated and requires careful setup.
How can I remove trailing spaces in Excel without changing the original data?
+
Use Power Query or create a new column with the TRIM formula. This way, your original data remains untouched, and you can see and compare both versions.
Related Terms:
- Remove leading space Excel
- TRIM Excel without formula
- Remove Enter in Excel
- Remove invisible characters excel
- Ablebits Ultimate Suite for Excel
- Cut text Excel