Salebright CSV Files: Excel Data Not Showing?
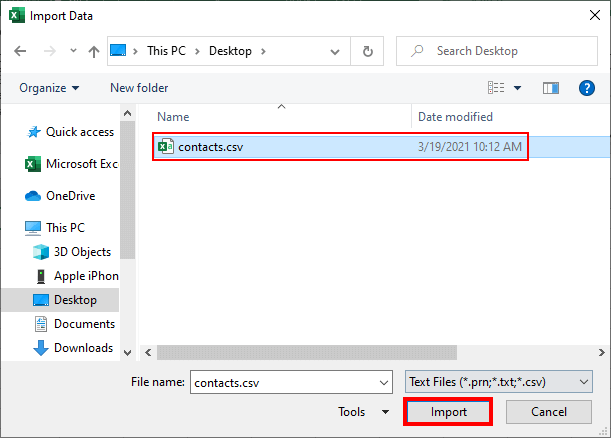
When working with CSV (Comma-Separated Values) files in programs like Microsoft Excel or Google Sheets, you might encounter situations where the data from your Salebright CSV file isn't showing up as expected. This problem can be frustrating, especially when you need to process large volumes of sales data efficiently. Let's explore some common reasons for this issue, how to troubleshoot, and how to ensure your sales data is displayed accurately.
Why Does Your Salebright CSV Data Not Show in Excel?
Here are some common reasons why your Salebright CSV file might not be displaying data:
- Incorrect File Association: Excel might not be set as the default program to open CSV files.
- Formatting Issues: Improper CSV formatting or regional settings can affect how data is interpreted.
- Delimiter Confusion: If your CSV uses a non-standard delimiter, it might not be parsed correctly.
- Encoding Mismatches: Character encoding differences between the file and Excel can lead to garbled or missing data.
Troubleshooting Steps
Follow these steps to resolve issues with your Salebright CSV files:
- Check File Association
Ensure that your computer is set to open CSV files with Excel:
- Right-click on the CSV file.
- Select “Open with” and choose Excel or “Choose another app” to find Excel.
- Make sure to check “Always use this app to open .csv files.”
<li><strong>Verify CSV Format</strong>
<p>CSV files should have:</p>
<ul>
<li>A comma (,) as the default delimiter.</li>
<li>Text qualifiers if necessary (e.g., double quotes for field containing commas or spaces).</li>
<li>No blank rows between data lines.</li>
</ul>
<p class="pro-note">📝 Note: If your CSV uses a different delimiter or has other special characters, you might need to manually specify the delimiter in Excel.</p>
</li>
<li><strong>Open with Import</strong>
<ul>
<li>In Excel, go to "Data" > "Get External Data" > "From Text".</li>
<li>Browse to your Salebright CSV file and select it.</li>
<li>In the Text Import Wizard, you can specify the delimiter, text qualifier, and choose the correct encoding.</li>
</ul>
</li>
<li><strong>Encoding Adjustment</strong>
<p>If the data looks jumbled or you see question marks, try changing the encoding:</p>
<ul>
<li>When importing, select "UTF-8" or "Unicode (UTF-8)" encoding from the dropdown menu.</li>
</ul>
</li>
<li><strong>Reformat the CSV File</strong>
<p>If the above steps fail:</p>
<ul>
<li>Open the CSV in a text editor.</li>
<li>Reformat if necessary, ensuring the delimiter, qualifiers, and line breaks are consistent.</li>
</ul>
</li>
Best Practices for Handling Salebright CSV Files
To prevent data display issues in the future:
- Save Excel Files as CSV: When working with Excel, save your files in CSV format when preparing to import into Salebright or other systems.
- Consistent Delimiter Use: Stick to a single delimiter. Most often, a comma (,) works, but check if Salebright specifies another.
- Proper Quotation: Use double quotes to enclose fields containing commas or text with leading/trailing spaces.
- Avoid Manual Editing: Try not to manually edit CSV files as this can introduce formatting errors.
- Data Validation: Validate your data in the CSV before uploading or importing to catch any issues early.
The key to successfully managing Salebright CSV files in Excel lies in understanding the nuances of CSV formatting and how Excel interprets these files. By following the troubleshooting steps and adopting best practices, you can ensure that your sales data is not only displayed correctly but also processed efficiently for your business needs. Proper handling of CSV files minimizes errors, saving time and reducing frustration when dealing with large datasets.
What do I do if my Salebright CSV file opens in Notepad instead of Excel?
+Change the default program for .csv files to Excel. Right-click on the CSV file, select “Open with” and then choose “Excel”. Make sure to check “Always use this app to open .csv files.”
How can I ensure my Salebright data isn’t messed up in Excel?
+Use the “Import” method in Excel, where you can define the delimiter, text qualifier, and file encoding to match your Salebright CSV file format.
Why does my CSV look different when opened in Excel versus other text editors?
+Excel might interpret the CSV file differently based on its settings for delimiters and text qualifiers. Ensure your CSV uses the correct format or use Excel’s import wizard to specify the format explicitly.
Related Terms:
- Possible data loss CSV Excel
- Edit CSV file in Excel
- CSV number format issue



