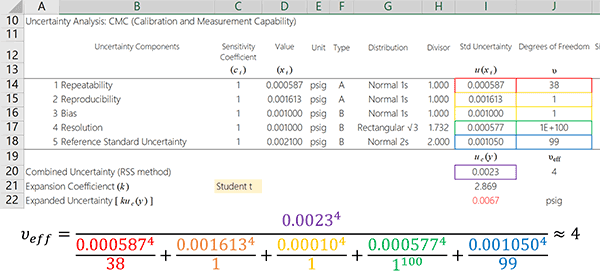5 Easy Ways to Convert Date to Month in Excel

How to Convert Dates to Months in Excel?
Working with dates in Excel often involves converting dates into more usable formats such as months. Whether you're preparing for financial reporting, scheduling, or simple data analysis, knowing how to manipulate and display date formats can significantly streamline your workflow. Here, we'll explore five straightforward methods to convert dates to months in Microsoft Excel.
Method 1: Using the Month Formula
Excel provides a direct function to extract the month from a date:
- Select the cell where you want to display the month.
- Type =MONTH(A1), assuming A1 contains the date.
- Press Enter.
This formula will return the month number from 1 to 12 based on the date in A1. If you want to display the month name, you can combine this with the TEXT function:
- Type =TEXT(A1, "MMMM") for the full month name or =TEXT(A1, "MMM") for the abbreviated month name.
📝 Note: The TEXT function allows you to customize the display format of the month according to your needs.
Method 2: Extracting the Month with DATEVALUE Function
This method is useful when you have date strings in various formats:
- Type =MONTH(DATEVALUE(A1)).
- This converts the string in A1 to a date value, from which the month is then extracted.
Using this approach ensures that even if your date formats vary, Excel will recognize the date and convert it correctly.
Method 3: Formatting the Cell for Month Display
If your goal is only to display the month in the cell:
- Select the cell with the date.
- Go to the Home tab, click on the Number Format drop-down menu, and choose More Number Formats...
- In the Format Cells dialog box, select Custom and enter one of these formats:
- mmmm for the full month name.
- mmm for the abbreviated month name.
- mm for the month number.
This method changes the display format without altering the underlying date value.
Method 4: Using Power Query to Convert Dates
For large datasets, Power Query can automate the extraction:
- Select your data range and go to Data > Get & Transform Data > From Table/Range.
- Power Query will load your data. Click on the column header containing the date.
- From the Transform tab, choose Date > Month, then select either Start of Month or End of Month for formatting options.
- Use the Advanced Editor if you need to automate this process:
let Source = Excel.CurrentWorkbook(){[Name="YourTableName"]}[Content], ChangedType = Table.TransformColumnTypes(Source,{{"DateColumn", type date}}), AddedMonthColumn = Table.AddColumn(ChangedType, "Month", each Date.MonthName([DateColumn])) in AddedMonthColumn - Close & Load the data back into Excel.
This method is perfect for updating datasets automatically or when dealing with multiple date columns.
Method 5: VBA for Custom Date Extraction
If you often need to perform this task, consider using VBA:
- Open the VBA editor (Alt + F11).
- Insert a new module (Insert > Module) and paste the following code:
Sub ConvertDateToMonth() Dim ws As Worksheet Set ws = ActiveSheet Dim lastRow As Long lastRow = ws.Cells(ws.Rows.Count, "A").End(xlUp).Row Dim i As Long For i = 1 To lastRow ws.Cells(i, "B").Value = Format(ws.Cells(i, "A").Value, "MMMM") Next i End Sub - Run the macro to convert dates in column A to months in column B.
VBA scripting is excellent for repetitive tasks, offering customization and efficiency for large-scale operations.
Excel provides multiple approaches to convert dates to months, each catering to different needs and scales of data manipulation. Whether you need a quick solution for a few cells or a robust, repeatable process for thousands of entries, these methods ensure you can efficiently transform dates to months with ease.
Can Excel recognize date formats from other cultures?
+Yes, Excel can interpret dates from different cultural formats using the DATEVALUE function, though sometimes manual adjustments are needed for less common formats.
What if my date column contains text?
+Use the DATEVALUE function to convert text to date values before extracting the month. If some entries are not recognized as dates, you might need to standardize the date format or use additional Excel tools for cleaning.
How can I update the months automatically when dates change?
+If you’re using formulas like MONTH or TEXT, the month will update automatically whenever the source date changes. For VBA or Power Query, you would need to run the macro or refresh the query respectively to update the results.
Related Terms:
- Formula MONTH Excel
- Convert number to month
- Rumus MONTH
- Excel EDATE days
- End of date Excel
- formula to convert date month