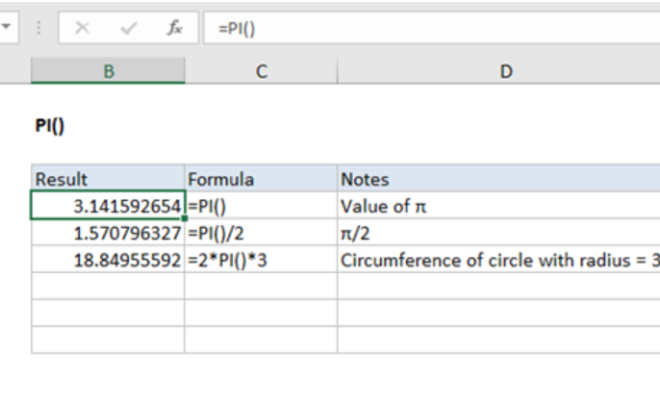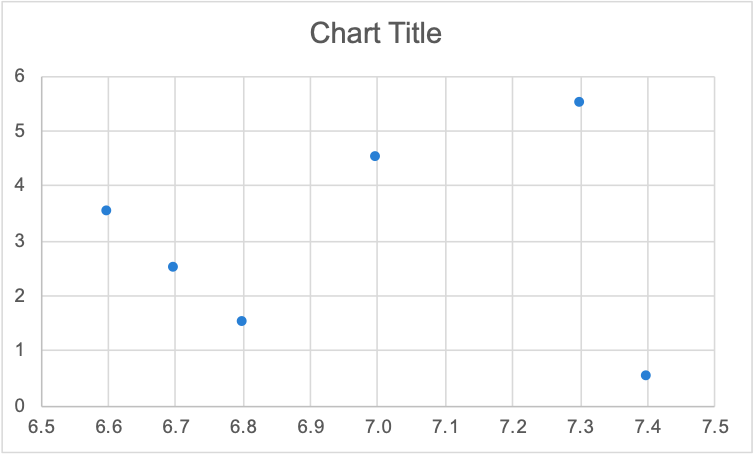5 Easy Steps to Create a Stem and Leaf Plot in Excel

Stem and Leaf plots offer a unique way to visualize data distribution, providing an insight into the structure of your data at a glance. Microsoft Excel, with its versatile tools, makes it straightforward to create these plots. Here’s how to craft a Stem and Leaf plot in Excel in just 5 easy steps, without any external plugins or downloads.
Step 1: Prepare Your Data
Begin with your dataset:
- Ensure your data is organized in a single column.
- Sort the data in ascending order for clarity.
Step 2: Separate the Stem and Leaves
Create columns for the stems and leaves:
- In the adjacent column to your data, label it “Stem”.
- Label the next column “Leaf”.
- Use Excel formulas to split your data:
- For Stem:
=INT(A2/10) - For Leaf:
=RIGHT(A2,1)
- For Stem:
Step 3: Organize the Stem and Leaf
Now, let’s organize this data:
- Sort the stem column in ascending order.
- Use a Pivot Table or manual method to group leaves for each stem.
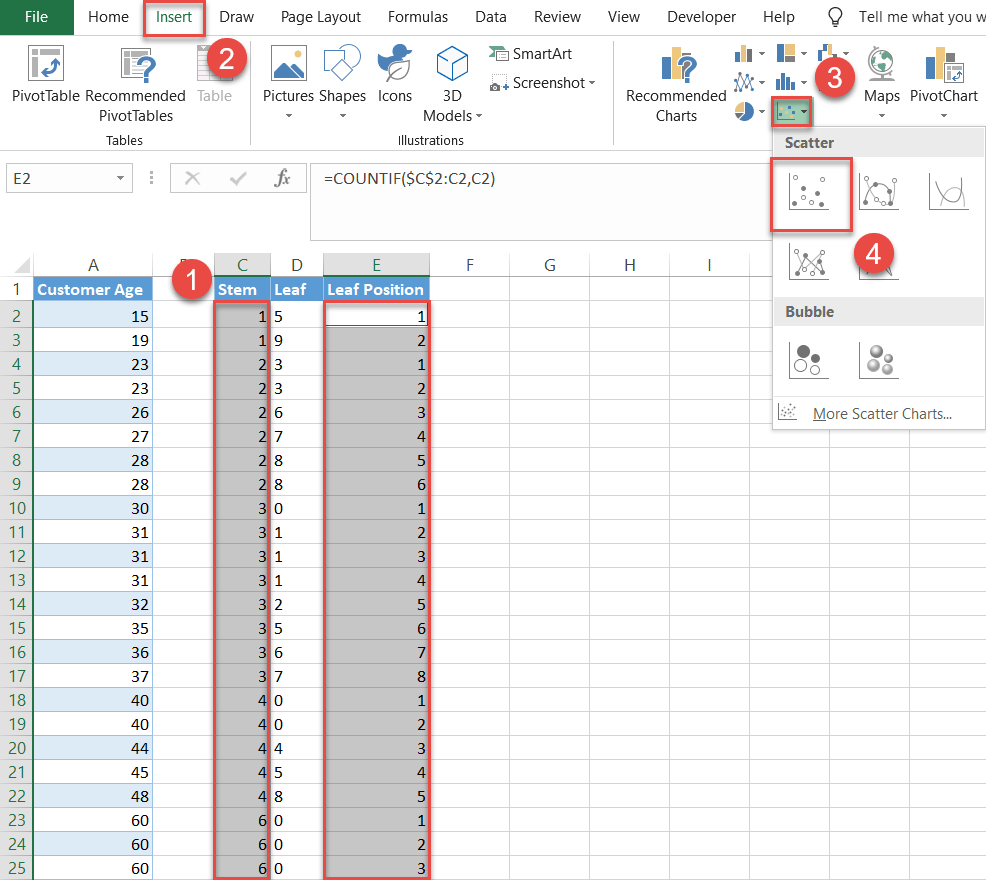
| Stem | Leaves |
|---|---|
| 1 | 1 2 5 8 |
| 2 | 0 2 2 3 3 5 |
| 3 | 0 1 1 5 7 |
📝 Note: Ensure you align leaves properly to maintain the visual integrity of the plot.
Step 4: Create the Stem and Leaf Plot
Use a combination of Excel’s formatting options to build the plot:
- Label the columns as “Stem | Leaves”.
- Merge cells for the leaves’ column to create a single line of leaves per stem.
Step 5: Enhance Readability
Finalize your plot:
- Adjust cell alignments for a neat presentation.
- Add borders or shading for emphasis.
- Include a title at the top of your plot using the “Text Box” tool.
The elegance of Stem and Leaf plots lies in their simplicity and efficiency in showcasing data distribution. By following these steps in Excel, you can quickly transform your raw data into a meaningful visualization. This visual tool allows for quick identification of trends, median values, and outliers, which can be invaluable in data analysis.
Using this method in Excel not only streamlines the process but also maintains an environment of efficiency, enabling professionals and students alike to focus more on interpreting results rather than struggling with complex plotting procedures. The keys are organization, precise data manipulation, and a touch of creativity in presentation.
Can I create a Stem and Leaf plot with non-integer data?
+Yes, you can round the data to the nearest integer for the stem, and use the decimal part for the leaf.
Why should I use a Stem and Leaf plot?
+They are useful for small datasets where you can see the shape of the distribution and individual values at a glance.
Can Stem and Leaf plots be automated in Excel?
+Yes, by using advanced Excel functions or VBA, you can automate the creation of these plots to some extent.
Related Terms:
- Stem and leaf Excel formula
- Stem and leaf plot calculator
- Dot plot in Excel
- Standard deviation stem and leaf
- stem and leaf display excel
- stem and leaf plot generator