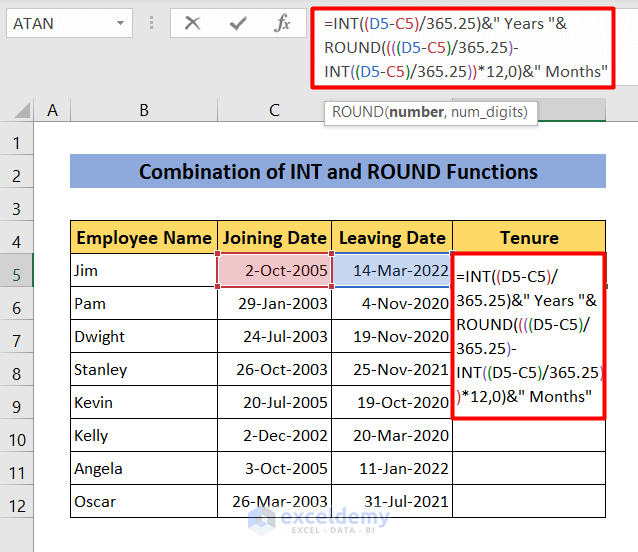5 Ways to Make Negative Numbers Positive in Excel

When working with data in Microsoft Excel, you might occasionally need to convert negative numbers to positive ones. This operation is crucial in various financial, data analysis, and statistical applications where only the magnitude of values matters, or negative values need to be normalized for further calculations. Here are five methods to turn those negatives into positives effortlessly in Excel:
1. Using the ABS Function
The ABS function, which stands for Absolute Value, is perhaps the simplest way to convert any negative number to its positive counterpart:
- Select the cell where you want the positive result to appear.
- Enter the formula:
=ABS(A1)Assuming your negative number is in cell A1. This function will return the absolute value of the number, effectively making it positive.
📝 Note: The ABS function works with both numbers and cell references.
2. Utilizing a Simple Formula
You can also use a simple mathematical trick to convert negatives to positives:
- Select the target cell.
- Enter the formula:
=IF(A1<0,-A1,A1)This formula checks if the value in cell A1 is negative. If it is, it multiplies the value by -1, effectively converting it to positive, and if it's positive already, it remains the same.
3. The Power Function Trick
Another approach involves raising numbers to their own power:
- Select the cell for the result.
- Enter the formula:
=POWER(A1,2)^0.5This essentially squares the number and then takes the square root, which turns negative numbers positive while keeping positive numbers unchanged.
4. Multiplying by -1
This method is straightforward:
- Choose where you want the positive result to appear.
- Use the formula:
=A1 * -1When multiplied by -1, negative numbers become positive, and vice versa. If you know all numbers are negative or you're applying this to selected cells, this can be efficient.
💡 Note: This method changes the sign of all numbers, not just negatives. Use with care when you have a mix of positive and negative values.
5. Using Paste Special for Bulk Conversion
For bulk operations, you might use Excel’s Paste Special feature:
- Enter a value of -1 in an empty cell.
- Copy this cell (Ctrl + C).
- Select the range of cells with negative numbers.
- Go to Home tab > Paste > Paste Special.
- Choose 'Multiply' from the operation options.
- Click OK to apply.
Each method has its advantages and use cases:
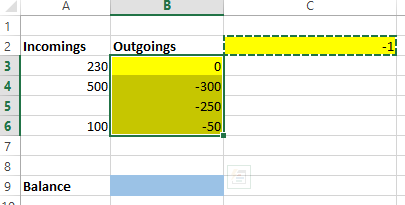
| Method | Advantage | Best For |
|---|---|---|
| ABS Function | Simple, widely understood | General use, teaching, or when formulas are already in use |
| Simple Formula | Control over specific cells | Conditional conversion |
| Power Function | Preserves data format | Advanced users, bulk operations |
| Multiplying by -1 | Quick for all or known negatives | When you know all numbers are negative or for specific cells |
| Paste Special | Bulk operations without formulas | Large datasets or when you want to alter cell values directly |
In conclusion, Excel offers versatile ways to convert negative numbers to positive ones, from the simple use of functions like ABS to more complex operations like Paste Special. Each method caters to different user needs, whether you're looking for ease of use, bulk processing, or specific control over your data. Depending on your dataset and requirements, you can choose the method that best suits your task at hand. Understanding these techniques will significantly enhance your data manipulation capabilities in Excel.
Can I use these methods to convert all numbers to positive?
+Yes, but be cautious with methods like multiplying by -1 or using paste special, as these will also convert existing positive numbers to negative.
What happens if I accidentally convert positive numbers to negative?
+If you mistakenly convert positive numbers, you can easily revert this by using the same methods to convert negative numbers back to positive or by using ‘Undo’ (Ctrl+Z) in Excel.
Is there a way to visually indicate which numbers were originally negative?
+Yes, you can use conditional formatting to color cells containing negative numbers before converting them. This way, you’ll still see which cells were originally negative.
Related Terms:
- excel positive to negative formula
- ignore negative sign in excel