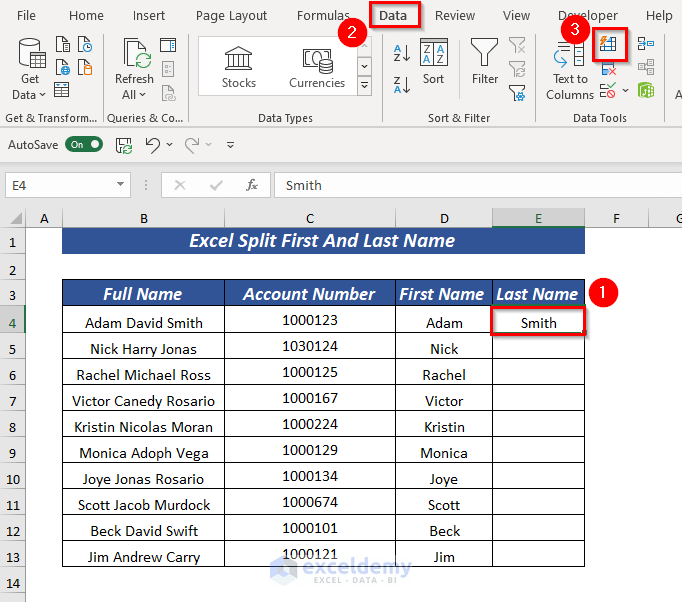5 Essential Neuda Excel Tips for Efficiency

Mastering Excel is akin to wielding a powerful tool in the world of data management and analysis. While Microsoft Excel comes packed with features, not all users leverage its full potential. This is where Neuda comes into play, offering specialized Excel solutions designed to streamline workflows and boost efficiency. Here are five essential Neuda Excel tips to help you harness the power of this versatile tool:
1. Utilize Neuda Macros for Automation
One of the most time-consuming aspects of Excel can be repetitive tasks. Neuda’s custom-built macros can automate these processes:
- Create Macro Buttons: Add buttons directly into your spreadsheet that, when clicked, perform predefined actions.
- Time-Saving Macros: Develop macros to simplify complex calculations or data formatting.
Consider an example where you often need to filter and sort your data by date. With Neuda's macros, this can be done with a single click:
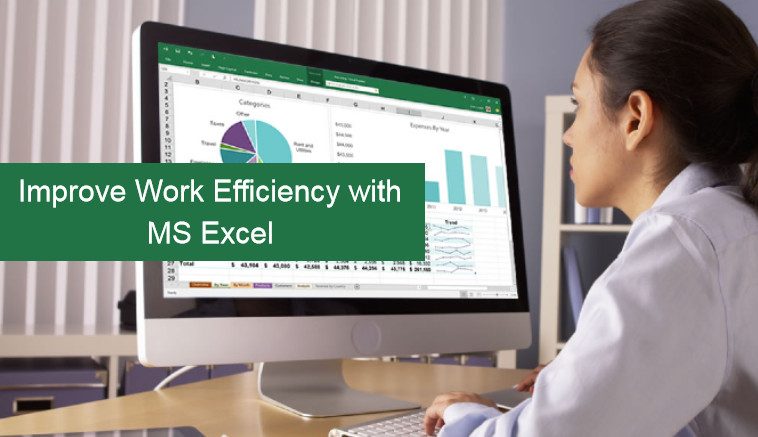
| Step | Description |
|---|---|
| 1 | Open VBA Editor |
| 2 | Insert Module |
| 3 | Write Macro Code |
| 4 | Link to Button |
| 5 | Test Macro |
Here's how you can set this up:
Sub SortByDate()
Range("A1").CurrentRegion.Sort Key1:=Range("D:D"), Order1:=xlAscending, Header:=xlYes
End Sub💡 Note: Make sure to save your Excel file as a macro-enabled workbook (.xlsm) to use macros.
2. Power Pivot for Data Analysis
Excel’s Power Pivot add-in, enhanced by Neuda’s custom integration, allows for robust data modeling:
- Import Data: From various sources like SQL Server, Access, or other Excel files.
- Create Relationships: Establish connections between tables to analyze related data effectively.
- Build Calculated Columns: Perform advanced calculations within your data model.
Example: Using Power Pivot to analyze sales data from multiple stores over several years:

3. Conditional Formatting with Neuda Templates
Neuda offers template solutions that utilize Excel’s conditional formatting to make your data visually appealing and informative:
- Color Scales: Apply a range of colors to show data progression.
- Icon Sets: Use symbols like arrows or flags to indicate trends or status.
- Data Bars: Visualize values directly within cells.
Example of how Neuda’s conditional formatting template can highlight inventory levels:

4. Excel’s Hidden Features for Rapid Efficiency
Neuda’s add-ins reveal and enhance Excel’s hidden capabilities:
- Quick Analysis: Access charts, tables, and more through a single click.
- Flash Fill: Fill out patterns in data automatically.
- Slicer: Interactive tool for filtering PivotTables or Excel Tables.
- Power Query: Transform, combine, and clean your data easily.
Consider using Flash Fill to automatically extract email addresses from a column with full names and email addresses:

📝 Note: Flash Fill can be activated with the keyboard shortcut Ctrl + E.
5. Leveraging Neuda’s Add-Ins for Speed
Neuda develops various add-ins to optimize Excel usage:
- Formula Builder: Simplify writing complex formulas with visual guidance.
- Table of Contents: Auto-generate a table of contents for large workbooks.
- Keyboard Shortcuts: Use Neuda-defined shortcuts for commonly used functions.
For example, Neuda's Formula Builder can help you quickly set up a VLOOKUP or an INDEX/MATCH formula:

By integrating these Neuda Excel tips into your routine, you'll find yourself transforming your spreadsheets from simple data repositories into dynamic, data-driven machines. The key to efficiency lies in leveraging Excel's functionalities to work smarter, not harder. From automating tasks with macros to enhancing data analysis with Power Pivot, each tip serves as a step towards mastering this incredibly versatile tool.
As you explore and implement these techniques, remember that continual learning and adaptation are vital. Your proficiency with Excel will grow with each practical application, and Neuda's tools are there to assist you in making that journey more efficient.
What is Neuda’s role in Excel?
+Neuda develops specialized add-ins, templates, and custom solutions to enhance the functionality and efficiency of Excel for businesses.
Can I customize the macros provided by Neuda?
+Yes, Neuda’s macros are customizable. Users can modify or extend these macros to fit their specific needs or even create new ones from scratch.
Is Power Pivot available in all Excel versions?
+Power Pivot is part of the Excel Power BI suite, available in the Professional Plus, Office 365 ProPlus, and Excel 2016⁄2019 standalone versions.
How do I activate Neuda’s conditional formatting templates?
+Once you install the Neuda add-ins, templates for conditional formatting are often accessible from the “Neuda” menu within Excel or through a custom ribbon tab.
Are there any Neuda-specific shortcuts?
+Yes, Neuda provides predefined shortcuts for common Excel tasks, making workflows more efficient. Check the documentation or customize them to fit your preferences.