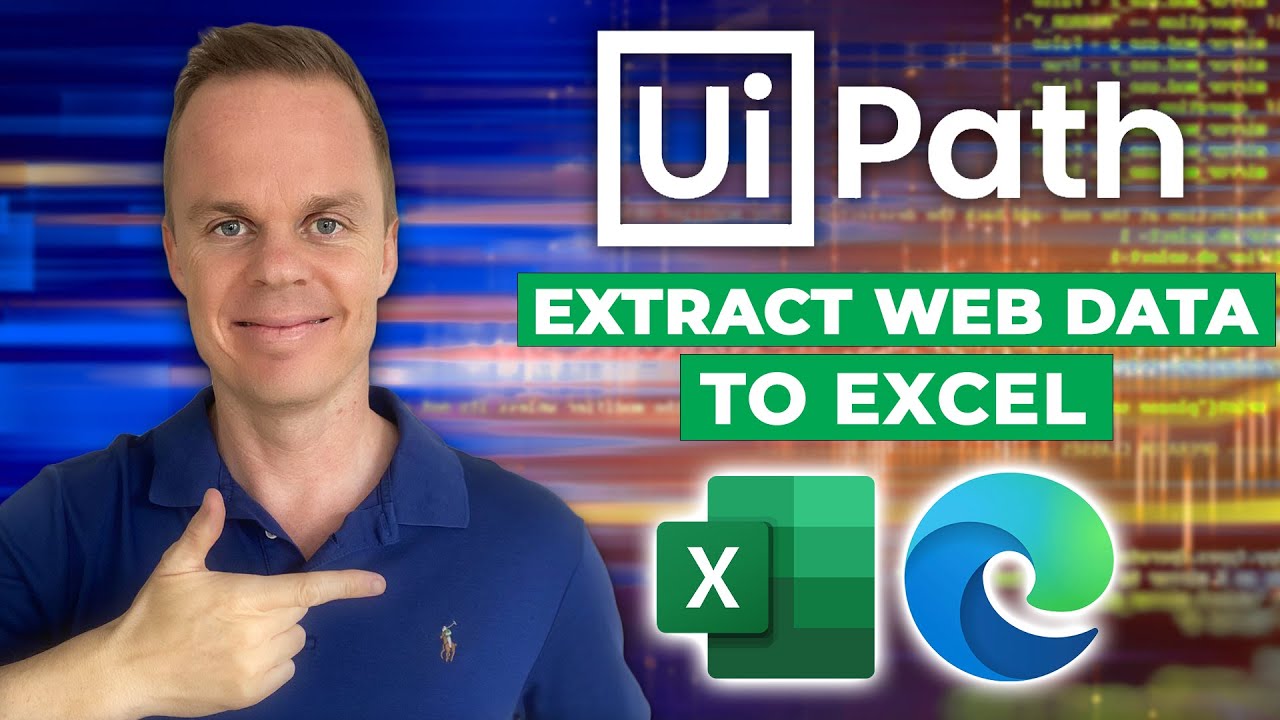5 Easy Steps to Create a Dot Plot in Excel
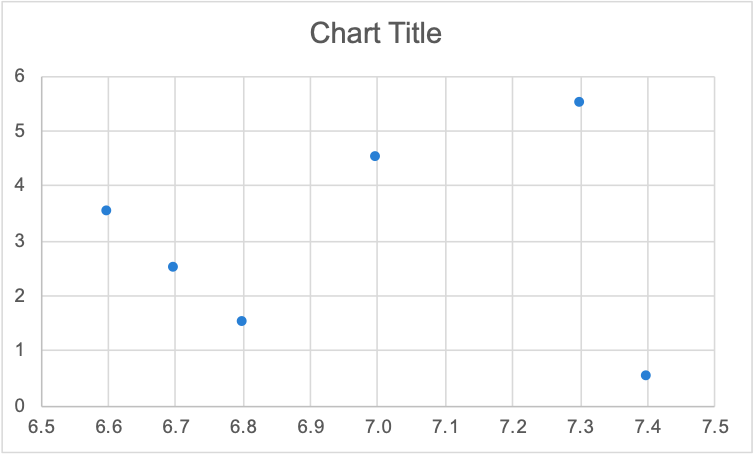
Creating a dot plot in Excel is a fantastic way to visually display discrete data points along a number line. Whether you're presenting survey results, analyzing customer satisfaction, or simply conveying a set of values, dot plots offer a clear and concise presentation that's easy to understand. Let's walk through the process of creating a dot plot in Excel using easy steps.
Step 1: Collect Your Data
First and foremost, ensure you have your data ready:
- Your data should be categorical or discrete, making it suitable for a dot plot.
- Make sure to have at least two columns: one for categories (e.g., Months, Customers) and another for values (e.g., Sales, Scores).
- Organize the data in a clear, tabular format in Excel.
Step 2: Set Up the Chart
Now, let’s construct the foundation of our dot plot:
- Select the data range including headers. This is crucial as Excel uses headers to label your chart.
- Go to the ‘Insert’ tab, click on ‘Insert Statistic Chart’, and choose ‘Scatter’. This will create a scatter plot, the precursor to our dot plot.
📝 Note: If you’re using older versions of Excel, you might not find ‘Statistic Chart’. Use the scatter plot options under ‘Charts’ or ‘Other Charts’.
Step 3: Customize Your Dot Plot
Now, let’s enhance the scatter plot to look like a dot plot:
- Right-click on any axis, and choose ‘Format Axis’.
- Set the ‘Minimum’ to ‘Fixed’ and make it zero to ensure a start from 0.
- Choose ‘None’ for ‘Vertical Axis Crosses’ to keep dots horizontal.
/simplexct/images/Fig8-v5063.jpg)
| Category | Value |
|---|---|
| January | 10 |
| February | 20 |
Step 4: Add Data Labels
To make your dot plot informative:
- Right-click on a dot, select ‘Add Data Labels’.
- Customize labels by right-clicking on them, selecting ‘Format Data Labels’, and choosing ‘Value from Cells’. Use values from your data set.
Step 5: Fine-Tune the Appearance
Here’s where you can make your dot plot visually appealing:
- Adjust the color, size, and style of dots for clarity and impact.
- Use ‘Chart Styles’ or ‘Chart Design’ to change the chart theme or format.
- Consider the audience; make sure the colors are distinguishable and the text is readable.
💡 Note: Remember to save your work frequently during the process to avoid losing any changes or customizations.
In creating a dot plot, you've transformed a set of discrete data into a visually engaging chart. This chart is ideal for comparing quantities across categories, spotting trends, and making your data presentation stand out. With these five easy steps, you're now equipped to illustrate your data points with clarity and creativity in Excel. By following these steps, not only have you learned how to create a dot plot, but you've also improved your data visualization skills in Excel, making your presentations more dynamic and informative.
Can I use a dot plot for continuous data?
+Dot plots are generally better suited for categorical or discrete data. However, with careful adjustments, you can use them to represent continuous data by setting the axis to mimic the continuous range.
How do I handle overlapping data points in a dot plot?
+Overlapping can be managed by using different shapes or sizes for dots or by adding a small offset for each dot along the axis. Another technique is to stack the dots vertically.
What if I have more than one set of values to display?
+If you have multiple sets of values, you can create a grouped dot plot. Add secondary axes or use different colors or markers to distinguish between different datasets.
Related Terms:
- Vertical dot plot Excel
- Create a dot plot online
- Horizontal dot plot Excel
- Dot Plot diagram Excel
- Frequency dot plot Excel
- connected dot plot excel