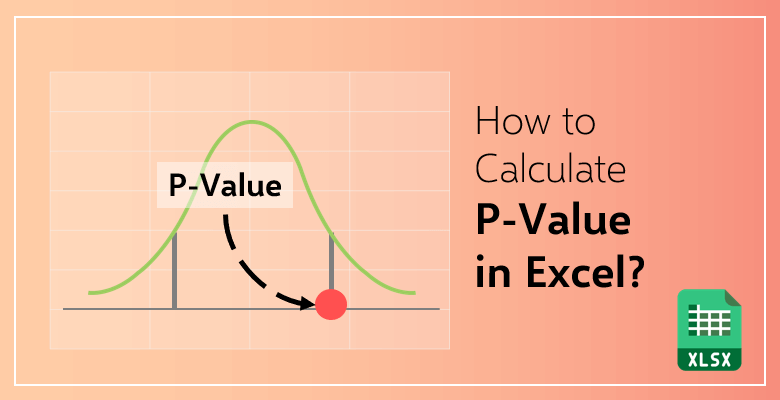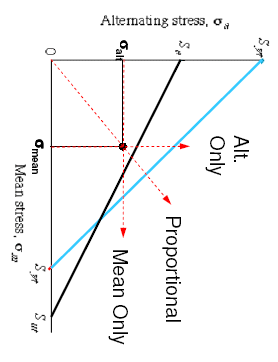3 Quick Ways to Remove Commas in Excel

Commas in spreadsheets are a common formatting element that can sometimes be useful for clarity but can also complicate further data manipulation. Whether you're importing data from various sources or preparing a dataset for analysis, commas might not serve your purpose. Here are three quick and effective methods to remove commas from cells in Microsoft Excel:
Method 1: Using the FIND and REPLACE Feature
The Find and Replace tool in Excel is a powerful feature for text manipulation, allowing you to quickly eliminate commas across a wide range of cells.
- Select the range of cells where you want to remove commas.
- Press Ctrl + H to open the Find and Replace dialog box.
- In the Find what box, type a comma (",") and leave the Replace with box empty.
- Click on Replace All to remove all commas in the selected cells.
💡 Note: This method works for any character, not just commas, making it versatile for other text manipulations.
Method 2: Employing Excel Formulas
If you need to remove commas while keeping the integrity of the data intact, formulas can be your best friend. Here’s how to do it:
- Create a new column next to the one containing the data with commas.
- Enter the formula
=SUBSTITUTE(A1,",","")where A1 is the first cell with commas. - Drag the formula down to apply it to all necessary cells.
Once you have your result in the new column, you can copy and paste these values back over the original column to remove the commas.
Method 3: Text to Columns Wizard
Excel’s Text to Columns tool can also be used to manage comma separation. Here’s the process:
- Select the column or range containing commas.
- Go to the Data tab and click on Text to Columns.
- Choose Delimited and click Next.
- Uncheck all delimiters except for the comma. Click Next.
- Choose the destination column where you want the cleaned data to appear. Then click Finish.
Ensure you have enough space in your worksheet for new columns as this method might split your data across multiple columns if necessary.
⚠️ Note: Use this method with caution if your data contains actual lists or items separated by commas that you wish to retain.
Removing commas in Excel is a straightforward task with these three methods at your disposal. Whether you're dealing with simple data cleaning or preparing your dataset for more complex analysis, you now have multiple tools to efficiently handle commas. Each method has its own merits, from the simplicity of Find and Replace to the versatility of formulas and the automated process of Text to Columns. Experiment with these methods to find the one that best suits your specific Excel workflow and data cleaning needs.
Can I remove commas from multiple cells at once?
+Yes, all three methods mentioned can be applied to multiple cells or entire columns at once.
Will these methods affect data formatted as numbers?
+No, these methods are designed to work with text. If your numbers are formatted as text, commas will be removed, but the number format won’t change.
Is it possible to reverse these operations?
+With the Find and Replace method, you can use Undo (Ctrl + Z) to reverse the operation. With the other two methods, you would need to manually replace the commas back or use an “undo” backup of your data.
Related Terms:
- Remove comma from number online
- excel remove all punctuation
- excel remove commas in numbers
- excel remove punctuation formula
- remove delimiter excel
- remove punctuation excel