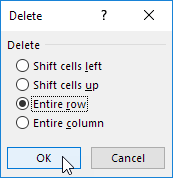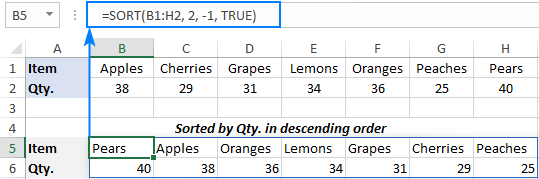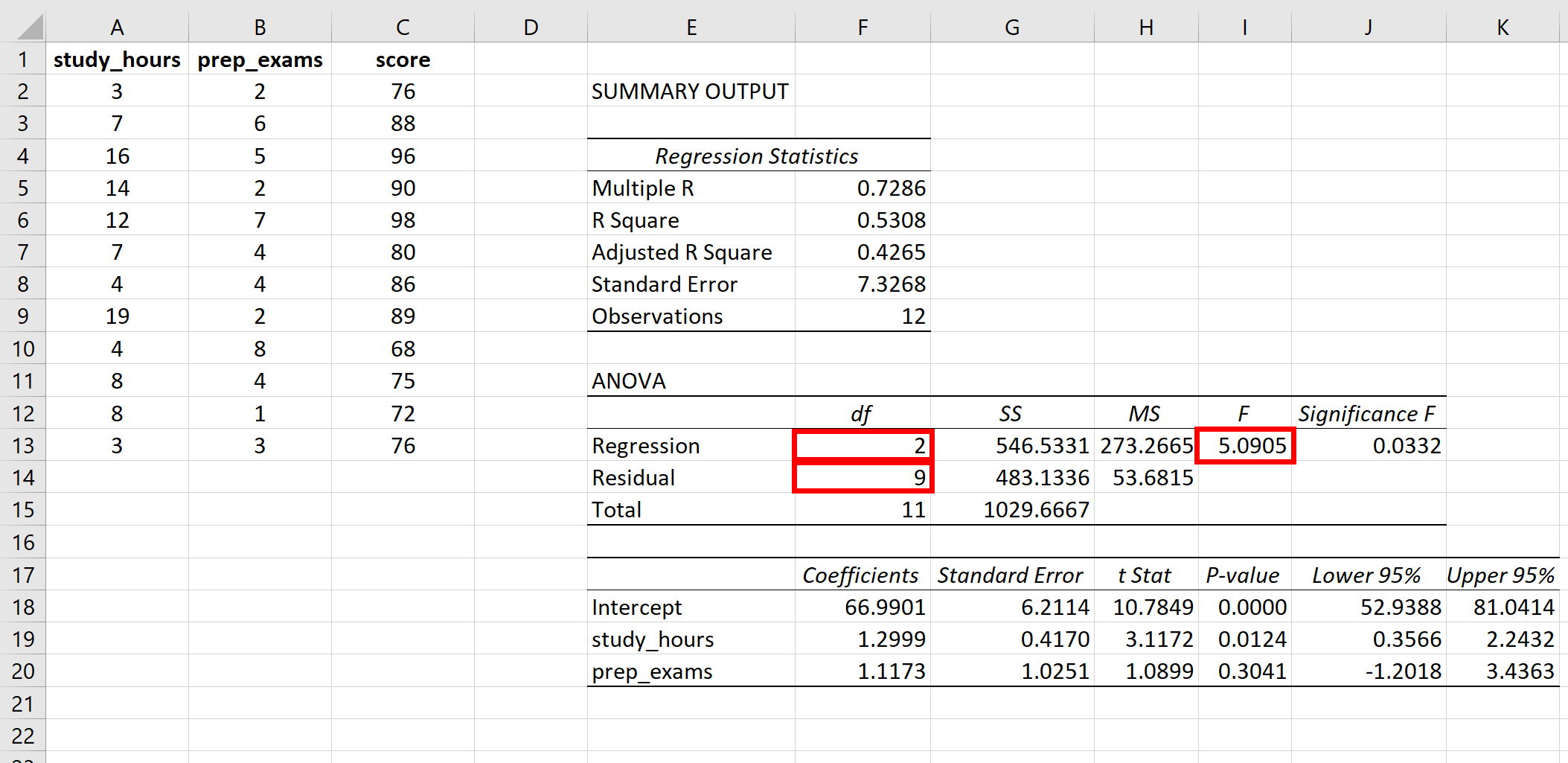Excel Percent Change Formula in Simple Steps

Percent change is a critical calculation in data analysis, financial forecasting, and everyday scenarios where you need to understand how much a value has increased or decreased over time. Excel provides robust tools to perform this calculation with ease, allowing you to track performance, analyze trends, and make informed decisions. In this post, we'll explore how to calculate percent change in Excel using simple steps, ensuring you can master this formula and apply it effectively.
Understanding Percent Change
Percent change expresses the degree of change in a value relative to its initial value. It is often used in financial sectors, retail, healthcare, and education to compare current values against past values.
Formula for Percent Change
The basic formula for percent change is:
\[ \text{Percent Change} = \left(\frac{\text{New Value} - \text{Original Value}}{\text{Original Value}}\right) \times 100 \]Let's break this down:
- New Value: This is the updated number you want to compare against the original.
- Original Value: This is the starting or baseline value.
- The subtraction of these values gives you the absolute change, which when divided by the original value, normalizes the change.
- Multiplying by 100 converts the decimal to a percentage.
Here's an example: If you started with a sales figure of $500 and it increased to $600, the percent change would be:
\[ \left(\frac{600 - 500}{500}\right) \times 100 = 20\% \]Calculating Percent Change in Excel
Now, let's see how you can calculate percent change in Excel with step-by-step instructions:
Step 1: Organize Your Data
First, ensure your data is set up correctly:
- Place the Original Values in one column, say Column A.
- Place the New Values in another column, like Column B.
- You can name these columns for clarity (e.g., 'Original Value', 'New Value').
📝 Note: Ensure your data is formatted as numbers or currency to avoid calculation errors.
Step 2: Enter the Formula
To calculate percent change for each pair of values, use the following formula in the cell next to your New Value:
=((B2 - A2) / A2) * 100
Where:
- A2 is the cell with the Original Value.
- B2 is the cell with the New Value.
Here's how it looks in Excel:

| Original Value (A) | New Value (B) | Percent Change |
|---|---|---|
| 500 | 600 | =((B2-A2)/A2)*100 |
📝 Note: Excel automatically formats percentages with the % symbol. Adjust the cell formatting to show the percent sign if needed.
Step 3: Copy the Formula Down
To apply the calculation to all rows, drag the formula down or copy and paste it in the necessary cells.
Handling Negative Values
In some cases, the New Value might be less than the Original Value, leading to a negative percent change. Here's how to handle this:
- If the result is negative, it means the value has decreased.
- Excel will display negative percentages with a minus sign.
📝 Note: To display negative percentages in red for easier identification, right-click the cell, select 'Format Cells', choose 'Custom', and enter the format [Red]#,##0.00%;[Black]#,##0.00%;
Formatting Percentages for Clarity
Excel has multiple formatting options to make your percent change calculation more readable:
- Decimals: You can choose how many decimal places are displayed.
- Percentage Symbol: Ensure the % symbol is shown by setting the cell format to 'Percentage'.
- Color Coding: Use conditional formatting to color-code changes (e.g., green for positive, red for negative).
Final Words
In this post, we've walked through the process of calculating percent change in Excel, from the basic formula to practical application. With these steps, you can now track changes in sales figures, financial investments, or any data set where understanding the shift in value is crucial. Remember to format your cells appropriately for clarity, and use Excel's powerful tools to enhance your data analysis capabilities. Whether you're a business owner, financial analyst, or just someone who loves working with numbers, mastering the percent change formula in Excel can provide you with valuable insights into your data's evolution.
What if my percent change calculation shows an error?
+Errors in percent change calculations can stem from incorrect data formatting, dividing by zero, or referencing empty cells. Ensure all values are numeric and check for any cells that might be zero or empty, which could cause a ‘division by zero’ error.
How do I show the percent change as a negative number?
+If the New Value is less than the Original Value, Excel will automatically display the result as a negative percentage. You can also use conditional formatting to highlight these negative changes with a different color.
Can I use the percent change formula for time series data?
+Yes, you can apply the percent change formula to time series data to understand trends over time. Simply use the values from adjacent periods to calculate the change.
Related Terms:
- percent change formula calculator
- percent change formula excel chart
- how to calculate percent change