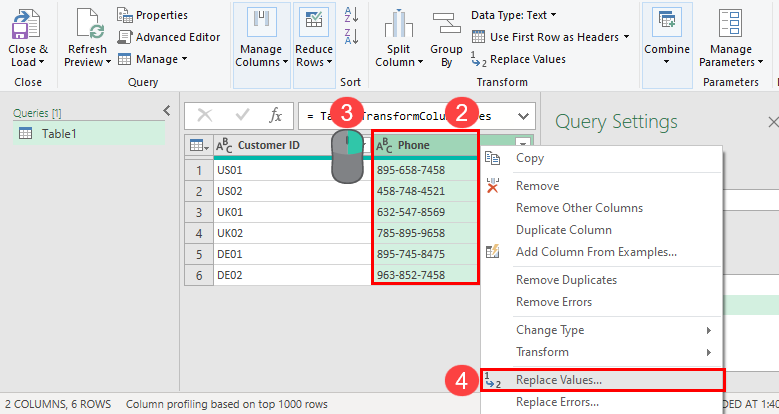Excel Shortcut: Delete Row Instantly!
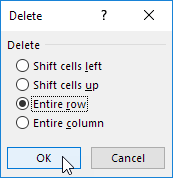
If you're an Excel user seeking to boost your productivity, mastering the art of efficiently managing rows and columns is an essential skill. Among the myriad of Excel shortcuts available, one stands out for its simplicity and time-saving potential: the shortcut to instantly delete a row in Excel. Whether you're cleaning up data, reformatting a sheet, or correcting entries, knowing how to quickly remove rows can significantly streamline your workflow. In this comprehensive guide, we'll delve into the step-by-step process of deleting rows using keyboard shortcuts, discuss how to avoid common pitfalls, and explore when and why you might need this function in your Excel journey.
Why Delete Rows?
Before jumping into the shortcuts, let’s understand the necessity of this action:
- Data Cleaning: Removing rows with unnecessary or duplicate data.
- Error Correction: Quickly fixing mistakes in your dataset.
- Sheet Reorganization: Streamlining your worksheet for better presentation or analysis.
- Time Efficiency: Saving time that would be spent manually deleting rows one by one.
Keyboard Shortcut to Delete a Row
The magic combination to instantly delete a row in Excel is:
- Ctrl + - (Windows)
- Cmd + - (Mac)
Steps to Delete a Row with a Keyboard Shortcut:
- Select the row you wish to delete by clicking on the row number on the left of the spreadsheet.
- Press Ctrl + - on Windows or Cmd + - on Mac.
- A dialog box will appear asking if you want to “Delete entire row” or “Delete cells shift up”. Choose “Delete entire row”.
- The row will be instantly removed from your sheet.
⚠️ Note: Remember, deleting a row cannot be undone with a simple "Ctrl + Z" if the sheet has been closed and reopened. Always ensure you have the correct row selected before deleting.
Multiple Rows Deletion
Excel allows for deleting multiple rows at once:
- Select the first row you want to delete.
- Press and hold Shift key, then click on the last row number you wish to remove, selecting all rows in between.
- Use the keyboard shortcut (Ctrl + - or Cmd + -).
This method can save you a considerable amount of time when working with large datasets or when you need to perform a cleanup operation.
When Not to Use the Shortcut?
There are instances when using this shortcut might not be advisable:
- When there are formulas referencing cells in the row to be deleted.
- If you’re working with pivot tables or data connections that might be affected.
- When you’re unsure about the impact on your data integrity or need to retain a historical record of changes.
📝 Note: Deleting rows in a shared workbook or one with linked data can lead to unforeseen issues, such as broken references or data loss in other connected sheets.
Alternative Methods to Delete Rows
While the keyboard shortcut is the quickest, there are other ways to delete rows in Excel:
- Right-Click Method: Right-click on the row number and select “Delete”.
- Menu Option: Go to the “Home” tab, find “Cells” group, click “Delete” then choose “Delete Sheet Rows”.
- Using VBA: Create a VBA script to automate row deletion.
Data Management Tips
Here are some strategies to manage your data effectively:
- Use filters to identify rows for deletion.
- Employ the “Find & Select” feature to locate specific data points.
- Regularly backup your work to prevent data loss.
- Maintain a change log or use the “Track Changes” feature in Excel to keep records of modifications.
Summing up, the ability to instantly delete a row in Excel is a powerful feature that, once mastered, can significantly improve your productivity. It's one of those Excel shortcuts that, when combined with a good understanding of data management principles, can transform the way you work with spreadsheets. Keep in mind the alternatives to the keyboard shortcut, and always ensure you're working with a backup of your data to prevent unintended losses. With practice and these tips in mind, you'll be managing your rows and columns like a pro, ensuring your Excel experience is as efficient and effective as possible.
Can I undo deleting a row?
+Yes, you can undo the deletion of a row with Ctrl + Z on Windows or Cmd + Z on Mac, provided you haven’t closed and reopened the Excel file.
What happens to formulas when I delete a row?
+If a formula references a cell in the deleted row, it will show an error (e.g., #REF!) unless the formula uses relative references, in which case Excel will attempt to adjust the formula automatically.
Is there a way to delete rows containing specific text?
+Excel doesn’t have a built-in feature for this, but you can use VBA or employ filtering techniques to manually delete rows containing certain text.
Can I recover deleted rows if I’ve closed Excel?
+If you’ve closed Excel after deleting rows, they cannot be recovered directly through the application. However, using file recovery tools or restoring from a backup might help recover the data.
Related Terms:
- Shortcut delete row Excel
- Spreadsheet delete row shortcut
- Shortcut delete Excel
- Save As shortcut Excel
- Shortcut Select Row Excel
- Shortcut Insert Row Excel