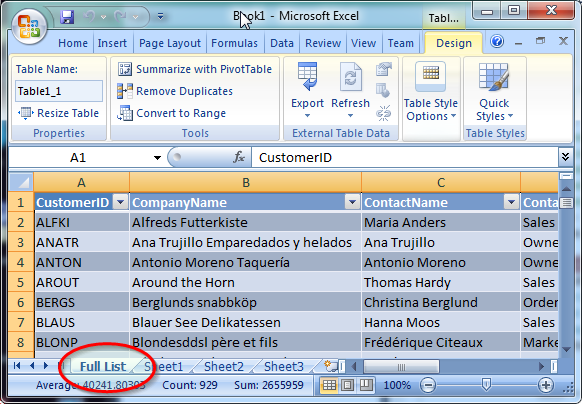5 Easy Steps for Percentage Increase in Excel
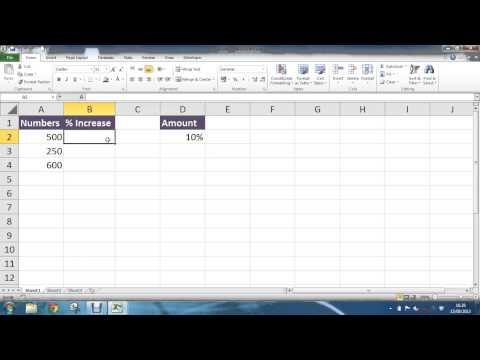
Calculating percentage increase in Excel is an essential skill for business analysts, financial experts, marketers, and anyone dealing with numbers regularly. Whether it's to track sales growth, analyze financial performance, or even plan a budget, understanding how to compute percentage changes can greatly enhance your data analysis capabilities. In this guide, we'll delve into five straightforward steps to perform these calculations efficiently in Excel.
Step 1: Set Up Your Data
Begin by organizing your data in Excel. This should typically involve:
- An Original Value column, where you list the starting values for each item or time period.
- A New Value column, which contains the updated values after a specific time or event.
Example Setup

| Product | Original Sales ()</th><th>New Sales () | |
|---|---|---|
| Widget A | 150 | 180 |
| Gadget B | 200 | 225 |
| Item C | 300 | 360 |
📝 Note: Ensure that all values are numerical and without any text or symbols other than the dollar sign if it's financial data.
Step 2: Calculate the Difference
The next step is to find the difference between the new and original values. In Excel:
- Select a cell in a new column (let’s call it “Difference”).
- Enter the formula to subtract the original value from the new value. For example, if A2 contains the original value and B2 the new value, the formula would be
=B2-A2.
Step 3: Determine the Percentage Increase
Now, you’ll calculate the percentage increase. Here’s how:
- Choose a cell where you want the percentage increase to appear.
- Use the formula
=(Difference/Original Value)*100or in Excel’s syntax=(B2-A2)/A2*100for the row in our example.
Make sure to format this cell to show the result as a percentage.
Step 4: Format the Output
For better readability:
- Right-click on the cell with your percentage calculation.
- Select “Format Cells” and then choose the “Percentage” category.
- Set the number of decimal places as needed, typically 0-2 is sufficient for most purposes.
💡 Note: Excel automatically formats results of division by 100 as percentages, but it's good practice to ensure the cells are formatted correctly.
Step 5: Validate Your Data
Double-check your calculations:
- Ensure the difference calculation is correct and that no negative results have appeared due to incorrect cell references.
- Verify that the percentage increase is plausible, especially for business metrics, where percentage changes can significantly impact strategic decisions.
By following these steps, you'll be able to efficiently calculate the percentage increase in Excel, which is a critical skill for data-driven decision-making. This method allows you to quickly assess the growth or change in any numerical data, from sales figures to marketing engagement metrics.
Remember, mastery over Excel isn't just about knowing formulas but also about organizing your data and validating your results. With this understanding, you can now seamlessly integrate percentage increase calculations into your spreadsheets to monitor and analyze trends, making your Excel skills invaluable in your professional toolkit.
What if I get a negative percentage increase?
+A negative percentage increase indicates a decrease. It happens when the new value is less than the original value. You’ll see this as a negative percentage in Excel.
How do I handle zero values in percentage calculations?
+Dividing by zero will result in an error (#DIV/0!). To avoid this, you can use the IF function to check for zero values before performing the calculation, or simply manage your data to ensure no zeros are involved in percentage increases.
Can Excel automatically update percentages if my data changes?
+Yes, Excel will recalculate percentages automatically as long as your formula references cells correctly. If you update original or new values, the percentage will update in real-time.
Related Terms:
- Excel formula for percentage increase
- Percentage increase calculator
- Format percentage Excel
- Excel minus percentage
- Percentage increase formula with example
- increase by % in excel