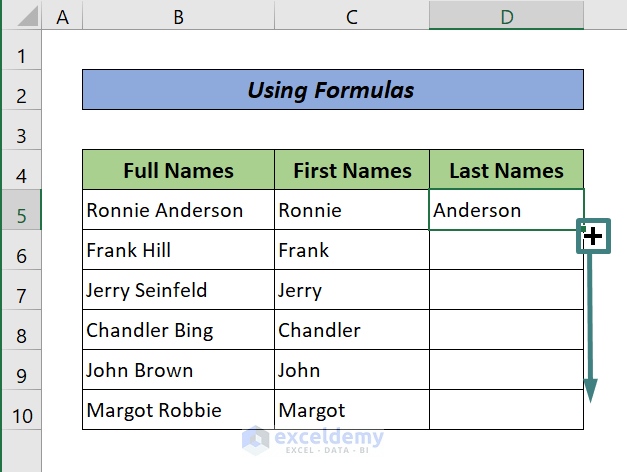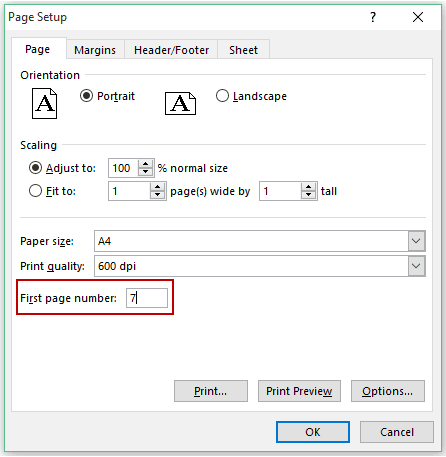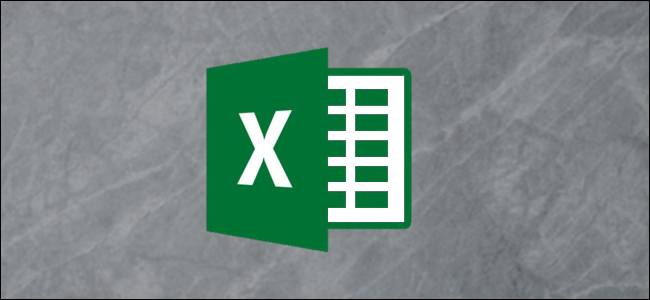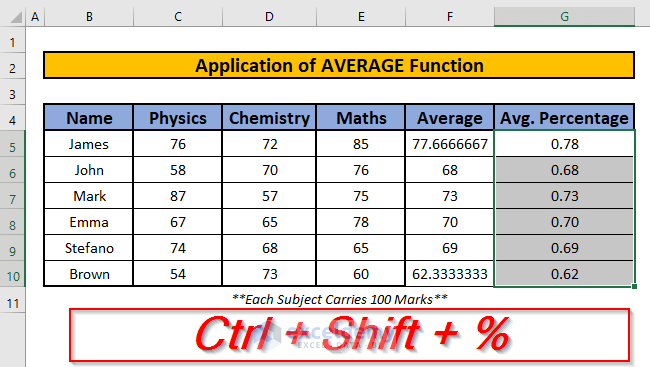5 Easy Ways to Use Descriptive Statistics in Excel

In the realm of data analysis, descriptive statistics are invaluable tools for summarizing and interpreting data. Excel, a versatile spreadsheet program, offers numerous functions and features that make it easy for users to delve into their datasets. Here are five straightforward ways you can leverage Excel to perform descriptive statistics:
1. Using Excel’s Data Analysis ToolPak
Before diving into descriptive statistics, ensure you have activated Excel’s Data Analysis ToolPak:
- Go to File > Options > Add-Ins.
- In the Manage box, select Excel Add-ins and click Go.
- Check the Analysis ToolPak box and OK to enable it.
Once enabled, you can access:
- Descriptive Statistics: Navigate to Analysis > Data Analysis > Descriptive Statistics. Select your data range, choose where the output should appear, and customize your statistics preferences like mean, median, mode, etc.
2. Calculating Basic Statistical Measures
Excel provides built-in functions for quick calculations:
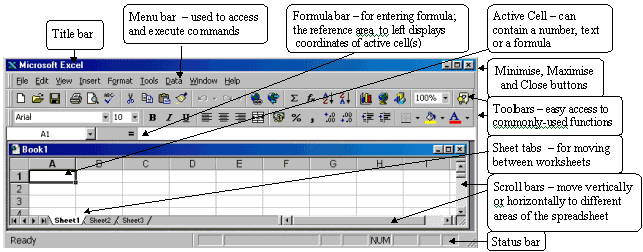
| Measure | Function |
|---|---|
| Mean (Average) | =AVERAGE(A2:A100) |
| Median | =MEDIAN(A2:A100) |
| Mode | =MODE(A2:A100) |
| Standard Deviation | =STDEV(A2:A100) |
| Variance | =VAR(A2:A100) |
3. Creating Histograms
Histograms visualize data distribution. Here’s how:
- Select your data range.
- Go to Insert > Charts > Histogram.
- Excel will analyze and create the histogram, allowing you to customize bin width and appearance.
4. Box and Whisker Plots
Box plots are excellent for spotting outliers:
- Highlight your data.
- Navigate to Insert > Charts > Box and Whisker.
- Adjust the plot’s properties to represent your dataset effectively.
5. PivotTables for Summarized Statistics
PivotTables can aggregate and summarize data:
- Select your dataset.
- Click on Insert > PivotTable.
- In the PivotTable Field List, drag fields to Rows, Columns, and Values to compute averages, sums, or counts.
📊 Note: Remember to clean your data before performing these analyses; outliers and missing values can significantly impact your results.
In sum, these methods provide a robust foundation for analyzing data in Excel. From quick calculations to comprehensive visual summaries, Excel's tools help you understand your data better. By harnessing these features, you can gain insights that drive decision-making and enhance data presentation in your work.
How do I get started with descriptive statistics in Excel?
+Start by enabling the Data Analysis ToolPak. Then use functions like AVERAGE, MEDIAN, and STDEV for quick insights. For more detailed analysis, employ tools like histograms or PivotTables.
Can I use Excel for large datasets?
+Yes, Excel can handle large datasets, but for extremely large datasets, you might consider using more specialized statistical software like R or Python.
What if my data isn’t clean?
+Excel has features like Remove Duplicates, Text to Columns, and various filtering options to help clean your data before analysis.
How do I present my findings to others?
+Use charts, tables, and summary statistics from Excel, formatting them in a clear, visually appealing manner. You can also export to PowerPoint or PDF for presentations.
Related Terms:
- Excel Easy
- Descriptive statistics Excel multiple columns
- Descriptive statistics in Excel 365
- Excel for data analysis
- statistics excel cheat sheet
- descriptive statistics formula excel