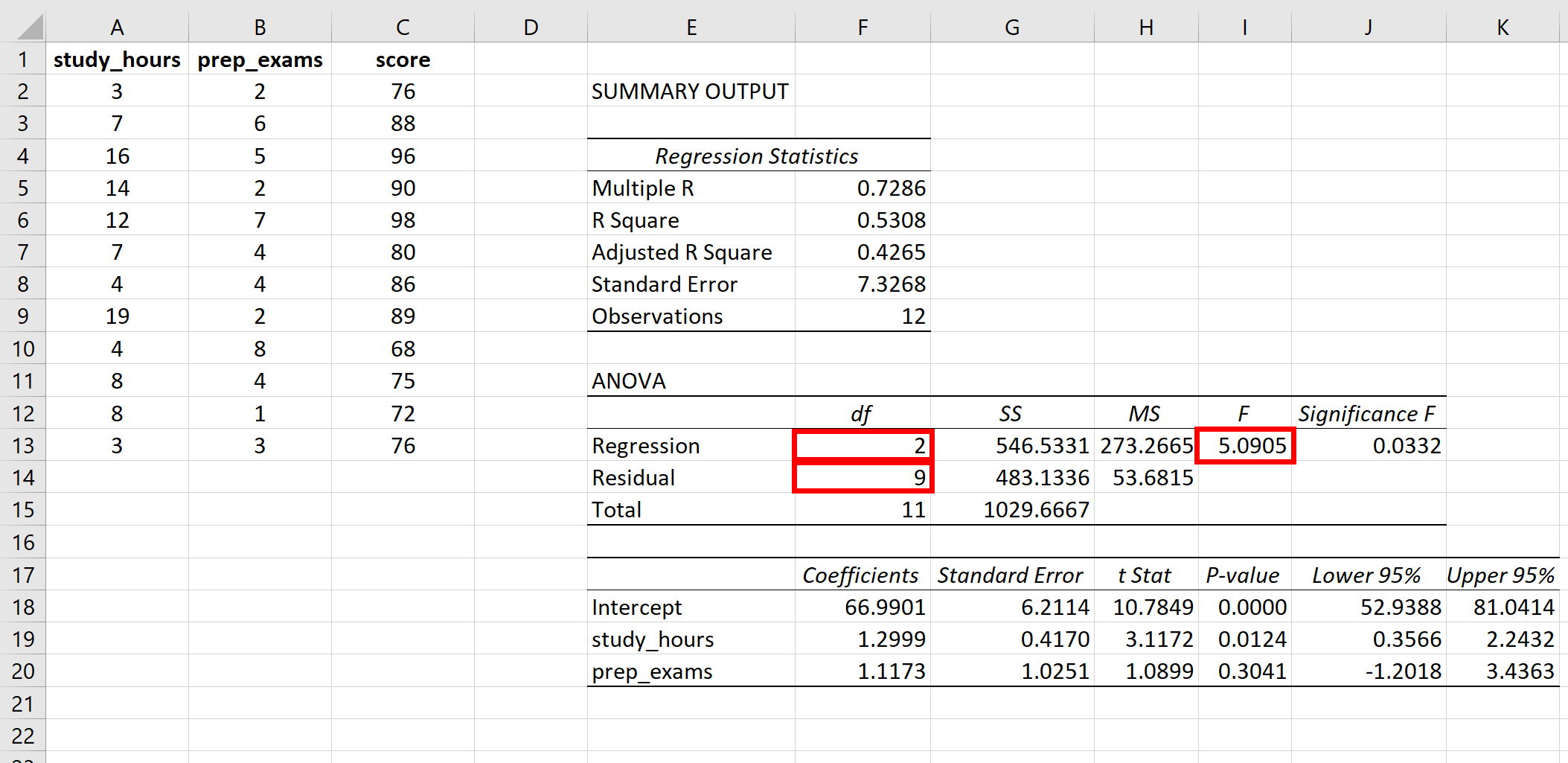5 Ways to Unsort Data in Excel Quickly

Have you ever found yourself in a situation where you've sorted data in Microsoft Excel but later realized that you needed the original unsorted order? Fortunately, Microsoft Excel offers several methods to quickly unsort data and revert to your original dataset. Whether you are correcting an accidental sort or you need to compare the sorted data with the original, here are five effective ways to unsort data in Excel quickly:
Method 1: Undo the Sort Action
If you just sorted your data and immediately realize it was a mistake, the simplest way to unsort your data is by using the Undo feature:
- Go to the Quick Access Toolbar and click on the Undo button (the one with the arrow pointing left).
- Alternatively, use the shortcut keys Ctrl + Z.
💡 Note: This method works only if you haven’t performed any other action after sorting, as Excel has a limit on how many undo steps it can remember.
Method 2: Sort Again with Original Criteria
If Undo isn't an option, you can sort your data back to its original state:
- Highlight the sorted range or column.
- Go to the Data tab and click on Sort & Filter.
- Choose the same column you sorted by initially and set it back to the original order, which is usually A to Z for alphanumeric data or Smallest to Largest for numbers.
This method requires you to remember how the data was originally sorted or have some indication of the order from the data itself.
Method 3: Use the Filter Option
Another way to unsort data is to filter out the original order:
- Select your data range.
- Go to the Data tab, click Filter. This will apply a filter to each header.
- Sort the data within each column to revert it back to its original state if possible.
📌 Note: Filters can significantly slow down your Excel workbook with large datasets, so use this method judiciously.
Method 4: Use VBA for More Complex Reversions
For more control or when dealing with complicated sorting, you might want to use VBA (Visual Basic for Applications):
- Press Alt + F11 to open the VBA editor.
- Click Insert > Module, and paste the following code:
Sub UnsortData() With ActiveSheet.Sort .SortFields.Clear .SetRange Range("A1:Z100") ' Adjust range as needed .Header = xlYes .MatchCase = False .Orientation = xlTopToBottom .SortMethod = xlPinYin .Apply End With End Sub
Executing this code will reset the sort settings on the specified range to their default, which effectively unsorts the data.
Method 5: Create a Backup Before Sorting
The most foolproof method to unsort data is to keep a backup of your original dataset:
- Before sorting, copy your data to another sheet or save a version of your workbook.
- If you need to unsort, simply copy back from the backup.
Here’s how you can do it:
```html

| Step | Action |
|---|---|
| 1 | Right-click the tab of your worksheet and select "Move or Copy". |
| 2 | Choose where to copy your sheet to, check the "Create a copy" box, and click OK. |
| 3 | Sort your original data. If you need to revert, copy from the backup sheet back to the original. |
By following these five methods, you can quickly restore the unsorted state of your data in Excel, ensuring your data integrity remains intact, especially when dealing with critical datasets.
In wrapping up, while Excel provides us with powerful tools to manipulate data, the ability to unsort that data efficiently is just as crucial. Each method offers a different approach to meet various needs, from quick undo actions to more sophisticated VBA solutions. Keeping a backup of your data before sorting is always the safest bet, allowing for an effortless restoration process. Understanding these techniques not only saves time but also enhances your data management skills in Excel.
Can I unsort data in Excel if I’ve already closed the file?
+No, if you’ve closed the file, you cannot use the Undo feature. However, if you have a backup of the original data or if you remember the original sorting criteria, you can apply the sorting again to unsort it.
Is there a way to prevent data from being sorted accidentally?
+Yes, you can protect your sheet or workbook. Go to the Review tab, select “Protect Sheet” or “Protect Workbook”, and limit what can be done with the data. This can prevent accidental sorting among other changes.
What if I’ve sorted multiple columns and can’t remember the order?
+In such cases, the best option would be to revert from a backup. If you don’t have one, try manually sorting each column back to its assumed original order or use VBA to reset the sorting criteria.
Can VBA undo any action in Excel?
+VBA can automate repetitive tasks and even simulate some user actions, but it cannot directly undo actions in Excel. It’s better to plan your VBA routines to avoid the need for undoing actions after they’re executed.
Related Terms:
- Sort largest to smallest Excel
- Sort data Excel multiple columns
- Sort with condition excel
- Sorting filtering in Excel
- Excel sort by name
- excel revert to original sort