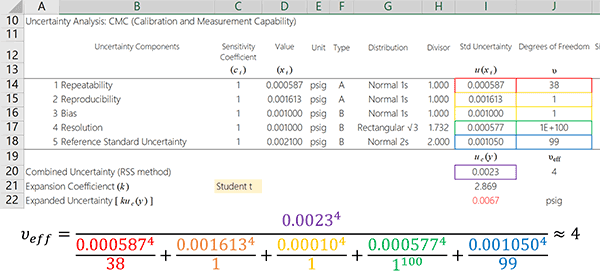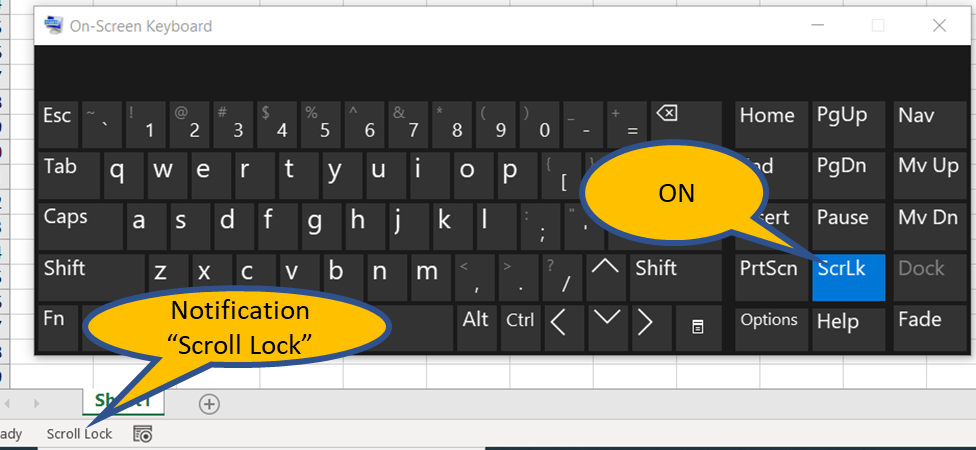Create Easy Invoices in Excel - Step-by-Step Guide

Creating invoices is a crucial task for any business, regardless of its size. While there are numerous software options available, Microsoft Excel remains a reliable tool for crafting professional and accurate invoices. This step-by-step guide will walk you through the process of creating easy invoices in Excel, ensuring you manage your invoicing tasks with ease and efficiency.
Prerequisites for Setting Up Your Invoice Template
Before diving into Excel to create your invoice, you’ll need:
- A computer with Microsoft Excel installed
- Basic understanding of Excel functions
- Information like your business name, logo, client details, and product or service details

Step 1: Setting Up Your Spreadsheet
Let’s start by setting up a new Excel workbook:
- Open Microsoft Excel and start a new workbook.
- Rename Sheet 1 to something more relevant like Invoice Template.
- Expand columns and rows for better readability.
🔍 Note: Excel’s default grid lines can help align your invoice; you can keep them visible or choose to hide them for a cleaner look.
Step 2: Adding Your Business Information
In the top section of your invoice:
- Insert your business logo at the top left corner, ensuring it’s resized appropriately.
- Below the logo, add your business name, address, and contact details.

| Element | Description |
|---|---|
| Logo | Use the Image tool to add your logo to the spreadsheet. |
| Business Name | Bold text, clear font, and larger size for visibility. |
| Contact Info | Include email, phone, and address. Keep it concise. |

Step 3: Entering Client and Invoice Details
To maintain a professional look:
- Create a section for client details like name, address, contact, and invoice number.
- Set up an area for the invoice date and terms.
Here’s how your client details section might look:
Name: [Client Name] Address: [Client Address] Invoice No.: [Invoice Number] Date: [Invoice Date] Terms: Due [Terms]
📅 Note: Automate the Invoice Date by using Excel’s TODAY() function if you want dynamic date entries.
Step 4: Detailing Items and Services
Below your client’s information:
- List out the items or services provided.
- Include columns for description, quantity, price per unit, and total for each item.
Use Excel formulas to calculate:
- Total Per Item using “=B2*C2” (assuming B is for Quantity and C for Price).
- Subtotal using “=SUM(E2:E10)” (where E is the Total column).
- Tax using “=D16*0.08” if your tax rate is 8%, for instance.
- Total Amount Due = Subtotal + Tax.
📉 Note: For recurring items, consider setting up templates with preset quantities and prices for time efficiency.
Step 5: Formatting and Finalizing Your Invoice
Finalize your invoice with:
- Appropriate cell borders to create distinct sections.
- Bold headers for columns like “Description,” “Quantity,” “Price,” etc.
- Footers for terms and conditions, payment instructions, or additional notes.
Ensure all amounts are formatted to show as currency with the correct symbol for your region.

In summary, by following this guide, you’ve now crafted a user-friendly and professional invoice template using Excel. You’ve learned how to input your business information, set up client details, and calculate totals with formulas. This template can be reused for multiple clients, saving you time and ensuring consistency. Whether for a one-off invoice or regular billing, this approach provides an organized, accurate, and professional-looking result.
Can I automate the numbering of my invoices?
+Yes, you can automate invoice numbering by using Excel functions like ROW() or COUNT() combined with other text to create a sequential invoice number.
How do I keep my invoice template secure?
+Protect your invoice template by setting a password to restrict editing of critical cells or by saving your template as a read-only file.
What are the best practices for using Excel for invoicing?
+Regular backups, consistent formatting, using templates, employing formulas for accuracy, and keeping your Excel updated for security and features.
Related Terms:
- Invoice in Excel template
- invoice format in excel
- how to create an invoice
- invoice template for excel