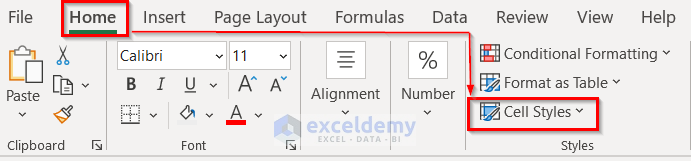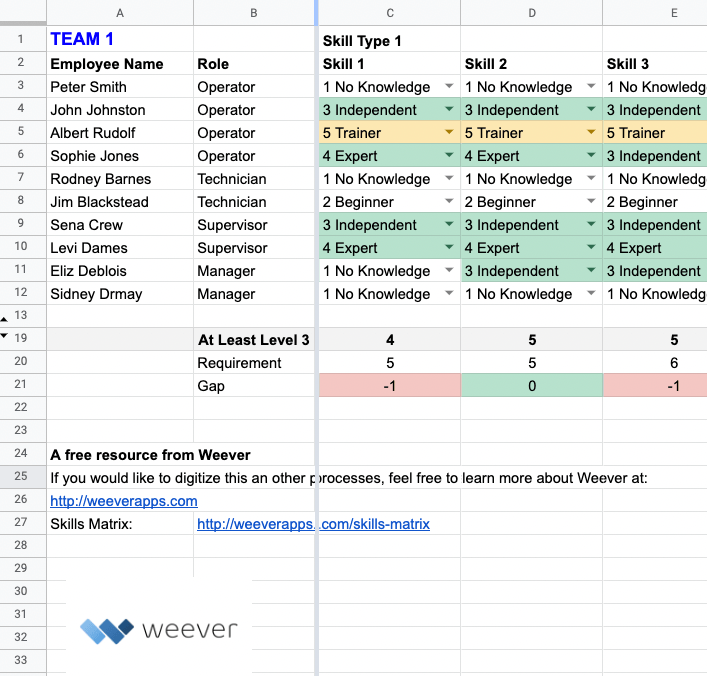Uncollapse Excel Rows Quickly: Easy How-To Guide

Do you find yourself often working with large Excel datasets, where rows are collapsed and you're looking for a quick way to uncollapse them? Whether you're analyzing data, preparing reports, or just organizing your spreadsheet, knowing how to uncollapse rows in Excel can save you a considerable amount of time and frustration. In this guide, we'll walk through several methods to quickly uncollapse rows in Excel, making your work more efficient.
Why Do Excel Rows Collapse?
Excel provides a feature known as grouping, which allows users to minimize or maximize rows and columns. This feature is especially useful when dealing with:
- Datasets that span numerous rows, where grouping can help in managing visibility.
- Scenarios where you only want to show summary rows while hiding detailed data underneath.
- Organizing data into expandable and collapsible sections for better presentation.
However, if someone else has grouped your rows or you've accidentally done so yourself, getting back to a state where all data is visible can be necessary.
Methods to Uncollapse Excel Rows
Using the Group Command
To uncollapse rows using Excel’s built-in grouping:
- Select the rows you want to ungroup.
- Go to the Data tab in the ribbon.
- Click on the Group button, which is part of the Outline group.
- Select Ungroup from the drop-down menu.
- Choose Rows to ungroup the selected rows.
🔍 Note: If the outline symbols (like “+”) are not visible, you might need to adjust your Excel settings to show them.
Using the Mouse
If your rows are already grouped, here’s how you can quickly uncollapse them:
- Locate the level buttons on the left side of the Excel sheet. These look like numbers from 1 to the highest level of grouping.
- Click on the highest level number to expand all groups.
- Alternatively, you can click on the plus (+) signs next to each collapsed row to expand them individually.
💡 Note: This method is handy for quick navigation in grouped data, but it might not be the most efficient for ungrouping all rows at once.
Keyboard Shortcuts
For those who prefer using keyboard shortcuts for efficiency:
- Use Alt + Shift + Right Arrow to collapse rows.
- To uncollapse or expand all rows at once, press Alt + Shift + Left Arrow.
These shortcuts make it quick to toggle between collapsed and expanded states without taking your hands off the keyboard.
Using VBA Macros
If you’re dealing with extensive datasets or wish to automate the process:
- Open the VBA editor by pressing Alt + F11.
- Insert a new module using Insert > Module.
- Paste the following macro:
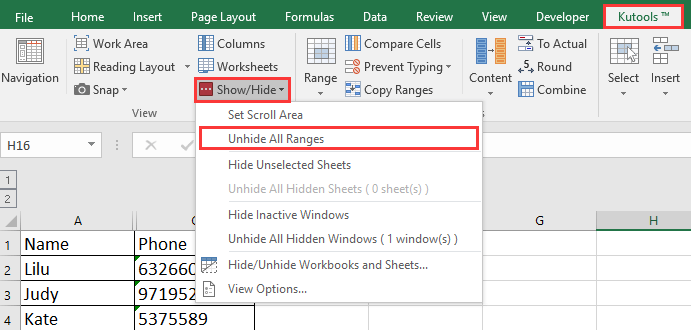
|
Sub UncollapseAllRows() ActiveSheet.Outline.ShowLevels RowLevels:=8 End Sub |
Run this macro to uncollapse all rows in your active sheet.
⚠️ Note: Remember, macros can pose security risks. Ensure you only run macros from trusted sources.
Recap and Final Thoughts
We’ve explored several methods to uncollapse rows in Excel, from manual operations through the Data tab, using the mouse, keyboard shortcuts, to automating the process with VBA. Each approach has its use case, depending on your workflow, the size of your dataset, and your familiarity with Excel’s features. By mastering these techniques, you can significantly enhance your data management efficiency in Excel.
Remember, mastering Excel isn’t just about learning its functions but also about understanding how to navigate its interface efficiently. With these tools at your disposal, you can make your Excel experience smoother, especially when dealing with large, grouped datasets. Practice these methods, and you’ll find your productivity soaring as you spend less time on managing data visibility and more time on analyzing and working with your data.
Can I uncollapse only specific groups of rows in Excel?
+
Yes, you can uncollapse specific groups by using the plus (+) signs next to each collapsed row or by adjusting the levels via the group command in the Data tab.
What if my Excel rows don’t uncollapse using these methods?
+
If the rows do not uncollapse, ensure that the groups are visible by going to File > Options > Advanced > Display options for this worksheet, and make sure that ‘Show outline symbols’ is selected. Additionally, check if there are hidden rows instead of grouped rows.
How do I avoid accidentally grouping rows in Excel?
+
To avoid accidental grouping, consider setting up Excel not to show the grouping symbols in the workbook by unchecking ‘Allow grouping by’ in the Excel options under Advanced settings.
Related Terms:
- Excel collapse rows
- Auto height Excel
- Hide cell Excel
- View code Excel AutoFit
- Excel collapse expand
- remove collapse in excel