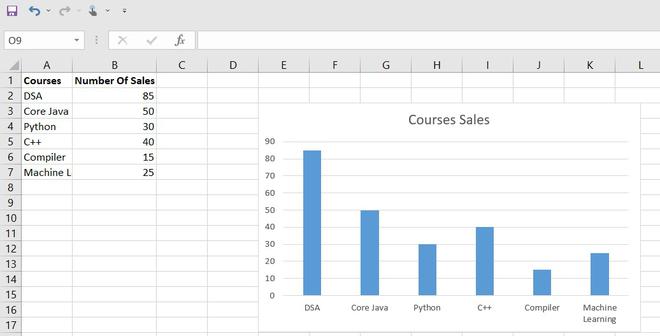Mastering Excel Sorting with Formulas Intact
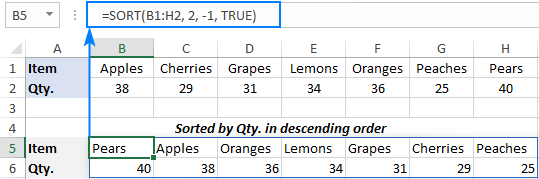
In Excel, sorting data is a common task that many users need to perform efficiently to organize their information better. However, sorting data often comes with a concern: what happens to the formulas when you sort? This blog post will delve into how you can master sorting in Excel while ensuring that your formulas remain intact and accurate throughout the process.
Understanding Excel Sorting Basics
Before we dive into the nuances of sorting with formulas, let’s quickly cover the basics of sorting in Excel:- Select the Data: Click anywhere in your data set or select the range you want to sort.
- Sort Options: Navigate to the “Data” tab and choose “Sort”.
- You can sort by a column or range of columns.
- Options include sorting by values, cell color, font color, or cell icon.
- Custom Sorting: You can define custom lists or use multiple levels of sorting criteria.
🔍 Note: Sorting disrupts the visual order but does not physically move the data in Excel's underlying structure.
Protecting Formulas While Sorting
Here’s how you can sort your data while keeping your formulas in place:Method 1: Sorting with Absolute References
- Absolute Cell References: Use "$" to lock cells in your formulas (e.g.,
$A$1instead ofA1). This prevents changes in references when sorting. - Example: If you have a sum formula like
=SUM(A2:A10), change it to=SUM($A$2:$A$10).
Method 2: Use Tables for Dynamic References
- Convert your range into a table (Ctrl + T).
- Formulas inside tables automatically adjust when rows are sorted, keeping references intact.
- Note: Ensure your formulas use structured references for consistency.
Method 3: Sort Only the Values
- Select the column with values (not formulas) to sort. This isolates sorting to where changes won't affect formulas.
Method 4: Sort Visually with Filters
- Apply filters by clicking the "Filter" button in the "Data" tab, then sort by clicking the filter dropdowns. This only changes the display, not the actual cell positions.
💡 Note: Filters can help sort data without altering the formula references.
Advanced Sorting Techniques
For more complex data sets, consider these advanced sorting methods:Custom Sort with Formula Results
- Create a helper column with the formula results, then sort by this column.
- Example: If you want to sort based on date differences, use
=A1-B1in a helper column and sort this column.
Sorting in Pivot Tables
- Right-click inside the PivotTable, choose "Sort", and select the criteria. Formulas in PivotTables generally do not break as they are structured differently.
:max_bytes(150000):strip_icc()/ways-to-sort-data-in-excel-R3-5c179f0fc9e77c0001e0f7f3.jpg)
| Sorting Technique | Use Case |
|---|---|
| Absolute References | Fixed formula references during sorting |
| Table Sorting | Dynamic data environments |
| Sorting Values Only | Sorting data while keeping formulas constant |
| Visual Sorting with Filters | Display sorting without data relocation |
🔐 Note: Always backup your work before attempting complex sorting operations.
Merging and Sorting Multiple Columns
- Use Excel's "Sort" dialog box to add multiple levels where you can sort by values, then by another column if there are ties in the first sort level.
Combining Sorting with Conditional Formatting
- Sort data based on cell formatting like color or icon sets for visual data management.
Wrapping Up
Sorting in Excel while maintaining formula integrity requires a blend of understanding Excel’s sorting capabilities, using absolute references, leveraging tables, and knowing how to manage data visually with filters. Here are the key takeaways:- Use absolute cell references to keep your formulas static during sorting.
- Tables provide dynamic and structured reference to formulas, making them less prone to sorting errors.
- Sorting values only or using filters can help avoid direct formula changes.
- Advanced sorting techniques like using helper columns or PivotTables can handle more complex sorting needs.
By mastering these techniques, you can ensure your data remains both organized and accurate, even after sorting. Whether you’re dealing with simple lists or complex data sets, these methods will keep your Excel files robust and your data management efficient.
Why do formulas break when sorting in Excel?
+Formulas can break if they contain relative references that change when cells move during sorting. To prevent this, use absolute references or convert your range to a table for structured references.
What is the difference between sorting a list and sorting a table in Excel?
+Sorting a list changes cell positions which can disrupt formulas. In contrast, sorting within a table automatically updates references, ensuring formulas remain intact due to structured references.
Can I sort data while hiding formulas?
+Yes, by using filters to sort visually, you can change the display order without moving the actual cells. This keeps the formulas in place while allowing you to sort through data.
How do I recover from an accidental sort that has broken my formulas?
+If you have a backup or autosave turned on, revert to a previous version of your workbook. If not, manually check each formula and adjust references or consider undoing the sort action.
What is the benefit of using helper columns when sorting?
+Helper columns allow you to sort based on complex criteria without directly changing the data. This keeps your original data intact while allowing for intricate sorting operations.
Related Terms:
- Excel sort but keep formulas
- SORTBY Excel
- Sort with condition excel
- Formula SORTBY Excel
- Ascending Excel formula
- Tidak bisa Sort di Excel