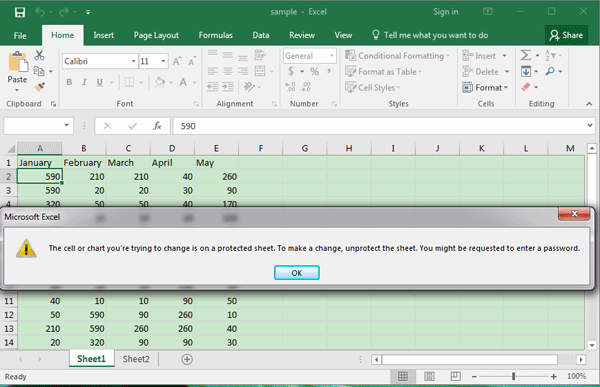Mastering Exponents in Excel: Easy Input Techniques

Excel is not just a powerful tool for organizing and analyzing data, but it's also incredibly useful for performing complex mathematical operations, including calculations involving exponents. This blog post delves into the various methods of inputting and working with exponents in Excel, ensuring you can streamline your calculations and boost your productivity.
The Basics of Exponents in Excel
Before diving into the methods, it’s important to understand what we mean by exponents. An exponent refers to the number of times a number (the base) is multiplied by itself. In Excel, there are several ways to express this:
- Using the Caret Symbol (^): This is the most common method for direct input of exponents in formulas.
- The POWER Function: For a more explicit function call.
- Formatting for Display Only: When you want to show exponents without altering the calculation.
Let's explore these methods one by one:
Method 1: Using the Caret Symbol (^)
The caret symbol (^) is the standard way to denote exponentiation in Excel:
=A1^2
Here, A1 refers to the cell containing the base number, and ^2 specifies that we're raising this number to the power of 2. This formula will multiply whatever number is in A1 by itself.
💡 Note: This method is straightforward and intuitive for most users due to its resemblance to the standard mathematical notation.
Method 2: The POWER Function
For a function-based approach, Excel offers the POWER function:
=POWER(A1, 2)
Here, A1 is again the cell with the base number, and 2 is the exponent. This function explicitly states what's being done, which can be clearer for complex formulas:
🔍 Note: The POWER function is particularly useful in complex formulas or when the exponent needs to be a cell reference itself.
Method 3: Formatting for Display
If you want to display a number with an exponent without altering the underlying value, you can use cell formatting:
- Select the cell where you want to show the exponent.
- Right-click, choose "Format Cells."
- In the "Number" tab, select "Custom."
- In the "Type" field, enter: 0E+0
- Click "OK."
This format will display the number in scientific notation, where "E" represents "times 10 to the power of."

| Base Value | Formatted Display |
|---|---|
| 1000 | 1E+3 |
Complex Exponentiation
Exponents aren't just for whole numbers. Here are some more advanced applications:
- Roots: The inverse of exponentiation, where raising a number to the power of 0.5 gives you its square root: ```excel =A1^0.5 ```
- Fractional Exponents: For fractional or decimal exponents, use the caret or POWER function: ```excel =A1^1/3 ``` or ```excel =POWER(A1, 1/3) ```
- Negative Exponents: Negative exponents indicate the reciprocal of the positive exponent: ```excel =A1^-2 ```
Best Practices for Using Exponents
- Always ensure your references are correct when using cell values as bases or exponents.
- If your data might contain errors or blanks, consider wrapping your formulas with the
IFERRORfunction to handle potential issues gracefully. - Use named ranges to make your formulas more readable and maintainable: ```excel =POWER(Base, Exponent) ```
The journey through mastering exponents in Excel shows us the versatility of this tool in handling mathematical operations. From basic to complex, Excel provides the functionality to perform exponentiation efficiently and accurately. By understanding these techniques, you not only increase your productivity but also enhance the accuracy of your data analysis:
What’s the difference between using ^ and POWER in Excel?
+
The caret (^) symbol is a shorthand for exponentiation, whereas the POWER function is more explicit and sometimes easier to read in complex formulas. Both functions achieve the same result but have different uses depending on the formula’s complexity.
Can I use a cell reference for both base and exponent in Excel?
+
Yes, Excel allows you to reference both the base and the exponent from cells. For example, if A1 has the base value and A2 has the exponent, you can use: =A1^A2 or =POWER(A1, A2).
How do I display large numbers in a more readable format using exponents?
+
Use the custom number format “0E+0” in the “Format Cells” dialog box. This will show numbers like 1,000,000 as 1E+6, making them more manageable visually while keeping the original value for calculations.
What happens if my exponent is a negative number?
+
A negative exponent means you’re taking the reciprocal of the positive exponent. For example, =A1^-2 would give you the result of 1 / (A1^2).
Is there a limit to the size of exponents Excel can calculate?
+
Excel has precision limits, particularly with very large or very small numbers. For practical purposes, you can work with exponents up to 15 digits of precision, but be aware of potential rounding errors in extreme cases.