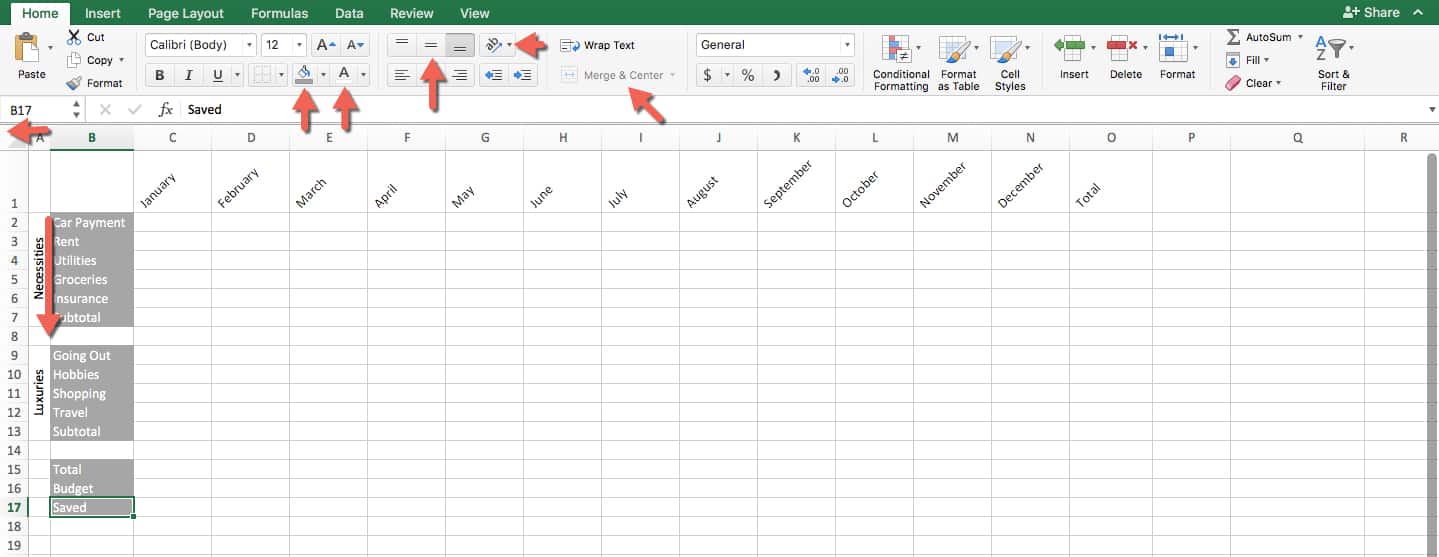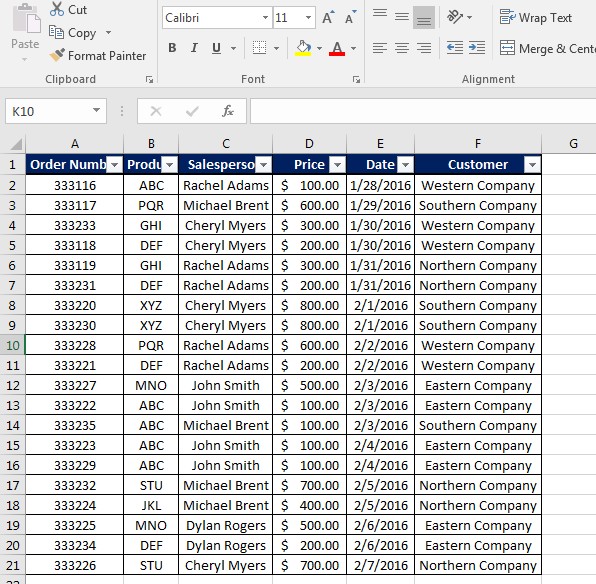5 Simple Steps to Export Salesforce Reports to Excel

In the digital age, businesses rely heavily on data analysis to drive decisions and enhance performance. Salesforce, being one of the leading CRM platforms, offers robust reporting capabilities. However, extracting these reports for offline analysis or sharing can sometimes be a challenge. If you're looking to export Salesforce reports to Excel, you've come to the right place. Here's how you can seamlessly transfer your valuable data into a spreadsheet for further analysis or presentation.
Step 1: Access Your Salesforce Reports
Start by logging into your Salesforce account:
- Go to the “Reports” tab.
- Choose the report you want to export.
- Ensure that the report view is in summary or tabular format, as these can be easily exported to Excel.
Step 2: Exporting Options in Salesforce
Once you have your report ready:
- Click on the ‘Export Details’ button at the top of your report.
- You’ll be given options like:
- Excel Format (.xls or .xlsx)
- Comma Delimited (.csv)
- Choose the Excel Format for compatibility with Microsoft Excel or other spreadsheet software.
Step 3: Export Your Report
After selecting the export format:
- Click on the ‘Export’ button.
- Wait for the export process to complete. Depending on the size of your report, this might take a few moments.
- Once done, you’ll be prompted to either open or save the file. Choose to save the file to your preferred location on your device.
Step 4: Review Your Exported Data in Excel
Now that you’ve exported the data:
- Open the Excel file you just saved.
- Review the data to ensure all details are correctly exported, especially check for any formatting issues or missing data.
- If necessary, make adjustments to ensure the data is in the format you need for further analysis or presentation.
Step 5: Utilize Excel’s Capabilities
With your Salesforce report now in Excel:
- Use Excel’s powerful features like sorting, filtering, pivot tables, or charts to analyze your data further.
- Create visualizations to make your data more digestible for stakeholders.
- Share the Excel file via email or a collaborative platform like SharePoint or Google Drive.
⚠️ Note: Ensure that your Salesforce user account has the necessary permissions to export reports. If you face any issues, contact your Salesforce admin.
By following these simple steps, you can leverage Salesforce's reporting functionalities outside of the platform. This allows for better data manipulation, analysis, and sharing with colleagues who might not have access to Salesforce or prefer working in Excel. Remember, the key to successful data analysis is not just collecting data but also making it accessible and actionable.
Can I export any Salesforce report?
+Most Salesforce reports in summary or tabular formats can be exported. However, highly customized or matrix reports might not export cleanly. Always check the export options available on each report for compatibility.
What are the limitations when exporting reports to Excel?
+Some of the limitations include the loss of specific Salesforce formatting, potential issues with large datasets due to Excel’s row limitations, and the inability to export reports with dynamic filters or complex conditional highlighting.
How can I share my exported reports with non-Salesforce users?
+Once exported to Excel, you can share the file via email, cloud storage services like Dropbox or OneDrive, or collaborate on platforms like Microsoft Teams or Google Sheets where others can access the data without needing Salesforce access.
Related Terms:
- Export Salesforce list to Excel
- Formatted report export Salesforce
- Export Salesforce dashboard to Excel
- Salesforce report export limits
- exporting salesforce data to excel
- salesforce export listview to excel