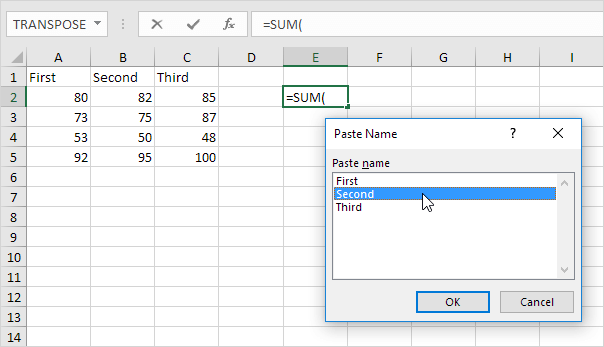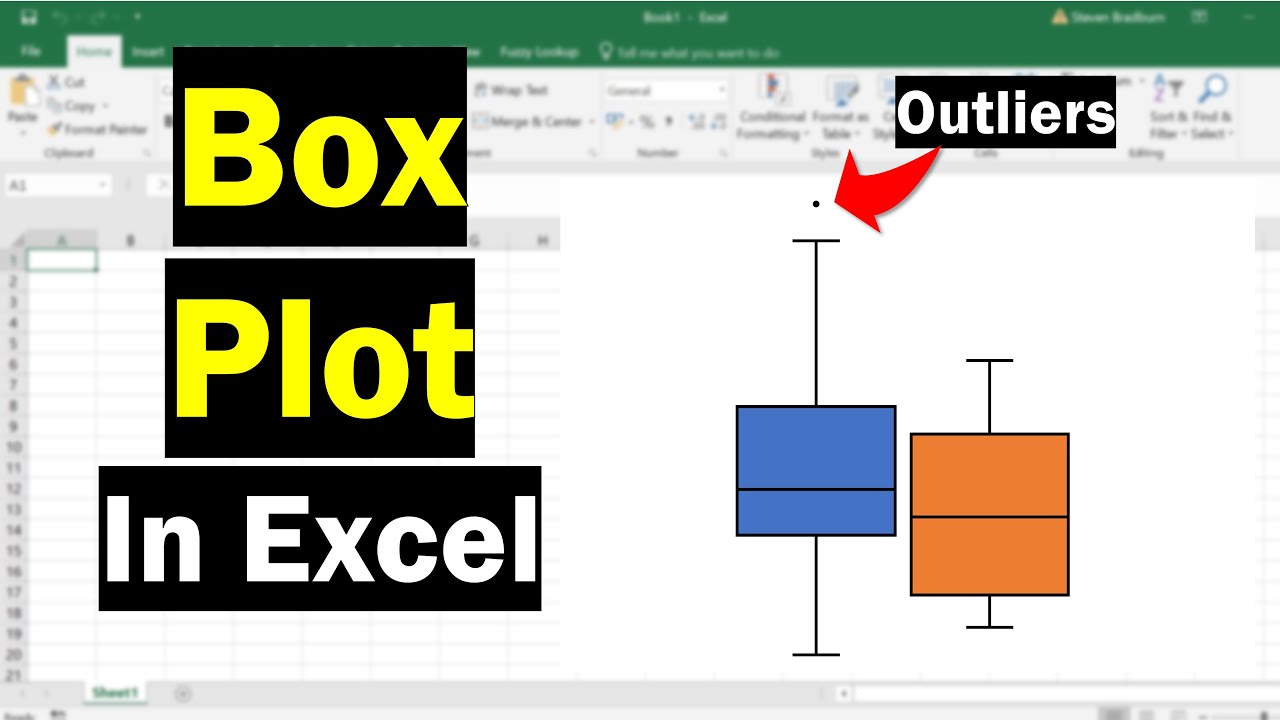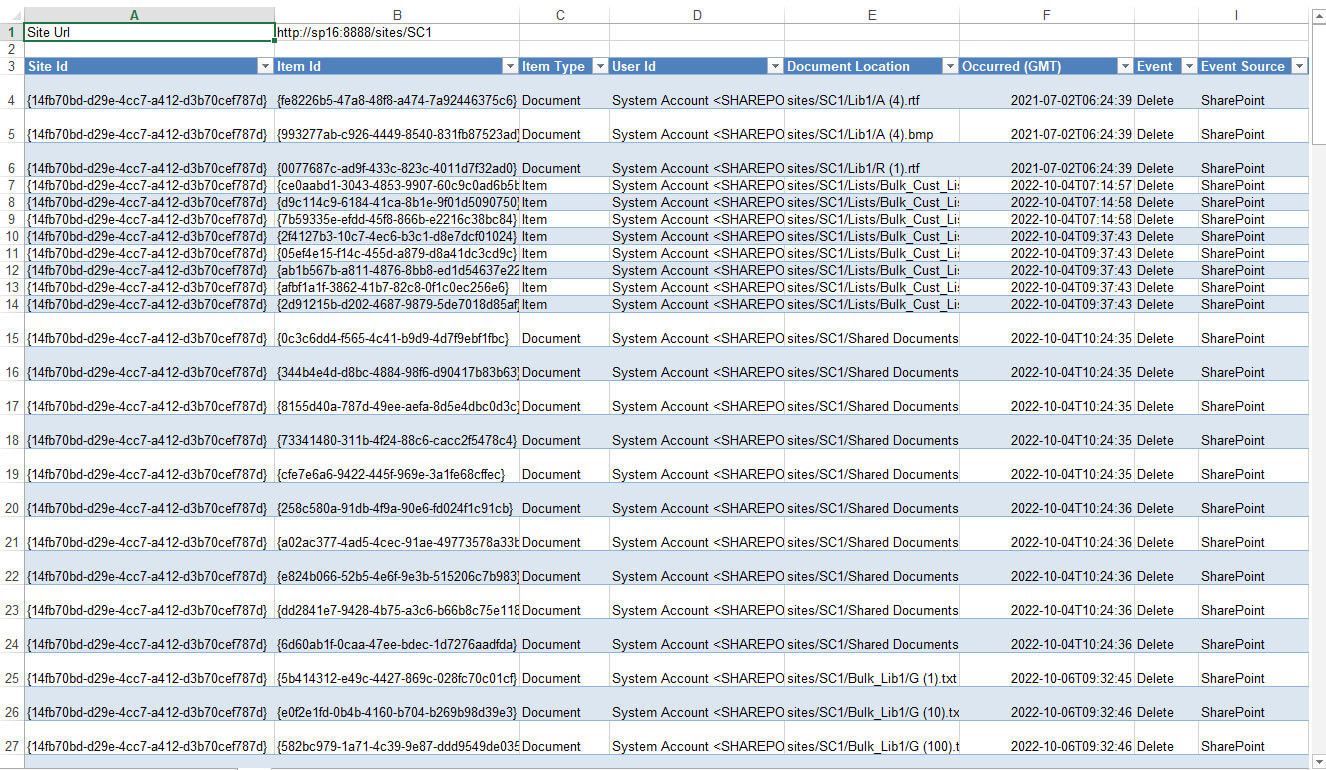5 Steps to Create a Dot Graph in Excel

In today's data-driven world, visualizing data can be incredibly insightful. One effective method for this is creating a dot graph, also known as a scatter plot or an XY graph, in Microsoft Excel. This type of chart is particularly useful for displaying the relationship between two numerical variables. Here, we'll guide you through the five essential steps to create a dot graph in Excel, ensuring you can effectively showcase your data's patterns and trends.
Step 1: Prepare Your Data
Before you start plotting your graph, you must ensure your data is ready:
- Organize your data in two columns. The first column should represent your X-axis (independent variable), and the second column should represent your Y-axis (dependent variable).
- Label these columns clearly. For example, Column A could be labeled “Temperature,” and Column B might be “Ice Cream Sales.”
- Check for consistency in the data format. Numbers should be formatted uniformly to avoid misinterpretation by Excel.

Step 2: Select and Insert the Chart
Now, with your data prepared:
- Highlight the cells containing your X and Y data. Include the headers if you want them as labels on your graph.
- Navigate to the Insert tab on Excel’s ribbon.
- Click on Scatter or XY (Scatter) under the Charts section. A drop-down menu will appear; select the type of scatter plot that best suits your needs, typically “Scatter with only markers.”
Step 3: Customize Your Dot Graph
Your basic dot graph is now on your worksheet. Here’s how to customize it for clarity and impact:
- Right-click the graph and choose Select Data. Ensure your X and Y axis labels are correct.
- Change the chart style or color from the ‘Chart Tools’ that appear when the graph is selected.
- Add axis titles by clicking on the chart, then selecting ‘Add Chart Element’ under ‘Chart Tools’. This helps in making the graph more understandable at a glance.
- Include a trendline if you wish to show trends. Click on a data point, go to ‘Add Chart Element,’ then ‘Trendline,’ and choose the type.
📊 Note: A trendline can greatly enhance the visualization of data, showing underlying patterns or correlations, but choose the trendline type carefully to match your data’s nature.

Step 4: Format Your Axis
Accurate axis scaling and formatting are key for precise data representation:
- Right-click on an axis and select ‘Format Axis’.
- Adjust the axis scale to ensure all data points are visible.
- Set major and minor tick marks for better readability.
- Change number formats on the axis to match your data’s type (e.g., currency, percentage).

| Setting | Description |
|---|---|
| Bounds | The minimum and maximum values to display on the axis. |
| Units | The scale of values on the axis (e.g., 1, 2, 5). |
| Logarithmic Scale | Use when data spans several orders of magnitude. |
Step 5: Enhance Readability and Share
Your dot graph is nearly complete, but a few final touches can make it even more insightful:
- Label Data Points: Click on the series, go to ‘Add Chart Element,’ and select ‘Data Labels’ to label each point.
- Legend: If you have multiple series, a legend can differentiate them. Click ‘Add Chart Element’ then ‘Legend.’
- Layout and Colors: Adjust the layout for space efficiency or aesthetic appeal. Alter colors for a visually pleasing chart.
- Once finalized, your graph can be shared through an Excel file or as an image file by using the ‘Save as Picture’ option.
💡 Note: When sharing your chart, consider your audience. Different audiences might require different levels of detail or different formats.
By following these five steps, you've created a clear, insightful dot graph in Excel. This tool allows you to quickly understand relationships between variables, spot outliers, and draw conclusions from your data. Excel's flexibility in chart customization ensures that your dot graph not only presents data but does so in a way that's accessible and visually appealing to your intended audience. Remember, practice with different datasets and chart settings will refine your ability to choose the best visualization for your specific data needs.
What’s the difference between a scatter plot and a line graph?
+A scatter plot shows individual data points plotted according to their values on two axes, emphasizing the distribution or correlation between variables. A line graph, however, typically connects data points with a line, showing trends or changes over time or continuity.
Can Excel show negative values on a scatter plot?
+Yes, Excel can handle negative values on both axes of a scatter plot, allowing for the visualization of negative correlations or data points below zero on either axis.
How do I remove a series from my dot graph?
+To remove a series, right-click on the chart, select ‘Select Data’, then click on the series you wish to remove in the ‘Legend Entries (Series)’ box and hit ‘Remove’.
Related Terms:
- Horizontal dot plot Excel
- Create a dot plot online
- Vertical dot plot Excel
- Dot plot template Excel
- Frequency dot plot Excel
- dot plot examples