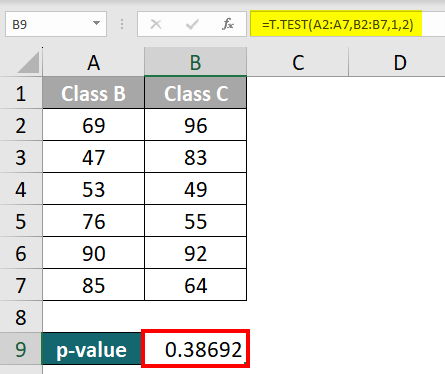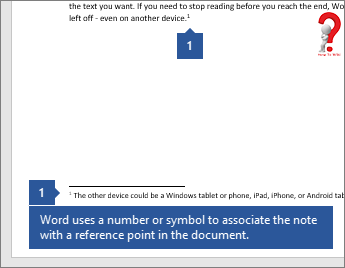Creating Box Plots in Excel: Easy Guide
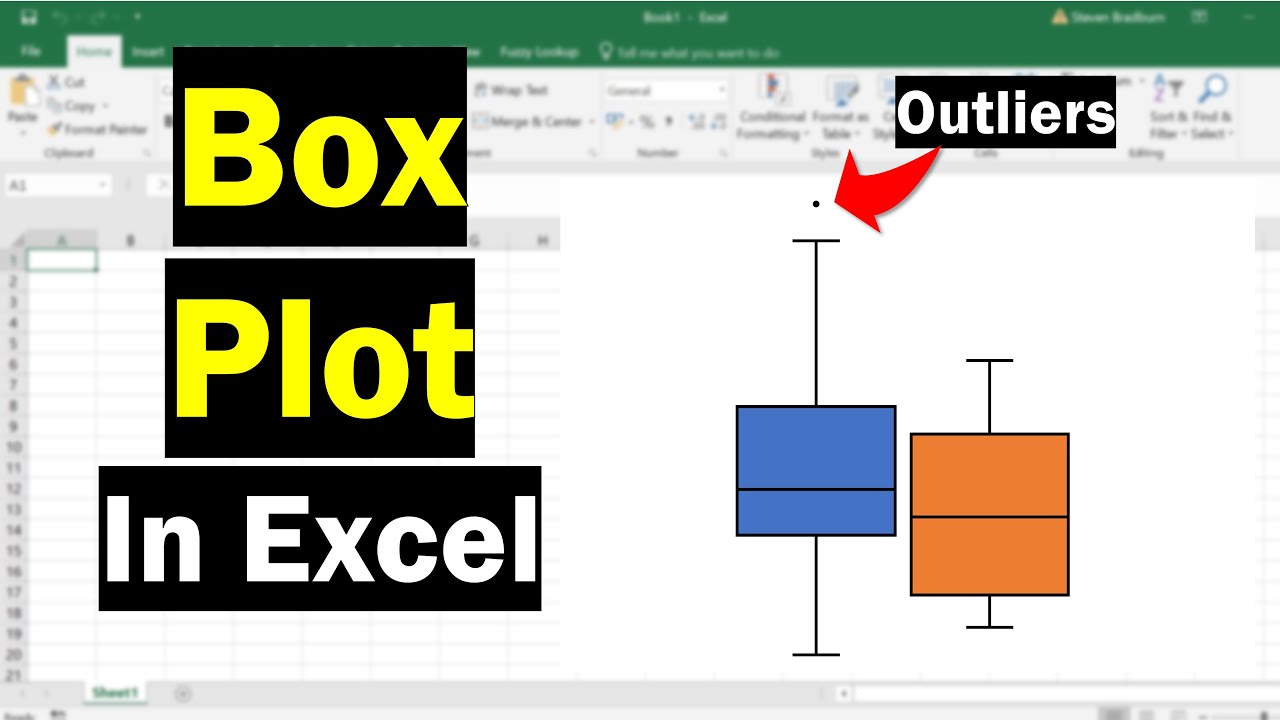
Box plots, also known as box-and-whisker plots, are statistical visualizations used to represent the distribution, variability, median, quartiles, and outliers of datasets. They provide a compact and efficient way to visualize key statistical measures at a glance, making them invaluable in fields like research, business analytics, and education. This guide will walk you through the steps to create a box plot in Excel, highlighting both its simplicity and the depth of analysis it can offer.
Understanding Box Plots
Before delving into how to create box plots in Excel, it's crucial to understand what they represent:
- Minimum: The smallest data point excluding any outliers.
- First Quartile (Q1): The median of the lower half of the dataset.
- Median: The middle value of the dataset.
- Third Quartile (Q3): The median of the upper half of the dataset.
- Maximum: The largest data point excluding any outliers.
- Whiskers: The lines extending from Q1 to the minimum and from Q3 to the maximum, with potential exceptions for outliers.
- Outliers: Points that fall outside the whiskers, calculated as those less than Q1 - 1.5 * IQR or greater than Q3 + 1.5 * IQR, where IQR (Interquartile Range) = Q3 - Q1.
Steps to Create a Box Plot in Excel
Excel doesn't have a straightforward option to create a box plot, but with a few simple manipulations, we can achieve this visualization:
Step 1: Prepare Your Data
Ensure your data is organized in a single column. For instance, let's say your data is in column A:

| Data |
|---|
| 12 |
| 45 |
| 76 |
| ... |
Step 2: Calculate Quartiles and Outliers
Use Excel formulas to find the necessary statistics:
- Minimum: =MIN(A:A)
- Q1: =PERCENTILE.INC(A:A, 0.25)
- Median: =MEDIAN(A:A)
- Q3: =PERCENTILE.INC(A:A, 0.75)
- Maximum: =MAX(A:A)
- IQR: =Q3 - Q1
- Outliers: You can identify outliers by comparing values with Q1 - 1.5 * IQR and Q3 + 1.5 * IQR.
📝 Note: Ensure your data range in A:A does not include headers or empty cells if you are using this example directly.
Step 3: Setup Your Data for Box Plot
Create a table next to your data column to outline the box plot components:
| Component | Formula | Value |
|---|---|---|
| Minimum | =MIN(A:A) | 8 |
| Q1 | =PERCENTILE.INC(A:A, 0.25) | 20 |
| Median | =MEDIAN(A:A) | 36 |
| Q3 | =PERCENTILE.INC(A:A, 0.75) | 45 |
| Maximum | =MAX(A:A) | 50 |
Step 4: Insert a Box Plot
Now, follow these steps to create the box plot:
- Select the data you prepared in Step 3, including the headers.
- Go to the 'Insert' tab, click on the 'Insert Statistic Chart' dropdown, and choose 'Box and Whisker' plot.
- Excel will create a basic box plot, which you can then format for better visualization.
Step 5: Format Your Box Plot
To enhance the readability of your box plot:
- Right-click on the chart to customize various elements like title, axis labels, colors, and styles.
- You can show or hide outliers by adjusting chart settings.
🚨 Note: If Excel does not display the box plot correctly, ensure you have the latest version of Excel with all updates installed.
Using Box Plots for Analysis
Box plots are not just for visualization; they offer insights into the data's central tendency, dispersion, and presence of outliers:
- Data Symmetry: By comparing Q1 and Q3 with the median, you can assess the symmetry of the data distribution.
- Outliers Identification: This helps in recognizing data points that might skew your analysis or require special attention.
- Comparative Analysis: When comparing multiple datasets, box plots can illustrate differences or similarities in distribution quickly.
Conclusion
In conclusion, Excel's box plot capability, though not directly accessible, can be simulated through a few steps to offer a powerful tool for statistical analysis. Understanding how to create and interpret box plots not only enhances your data visualization skills but also empowers you to make data-driven decisions in various professional and academic contexts. From business analysts tracking performance metrics to researchers analyzing experiment results, box plots serve as a universal language for describing data distributions succinctly and effectively.
What is the advantage of using box plots over bar charts or histograms?
+
Box plots provide a more compact representation of key statistical measures, allowing for easy comparison between groups without showing individual data points, which can be overwhelming in large datasets. They highlight the median, quartiles, and outliers, offering insights into data distribution, skewness, and variability at a glance, which might not be as immediately visible in bar charts or histograms.
How do I identify outliers using box plots?
+
Outliers are typically defined as any points that lie beyond 1.5 * IQR below Q1 or above Q3. In Excel, if you’ve set up your box plot correctly, outliers will automatically appear as individual points outside the whiskers.
Can Excel handle multiple box plots for comparing different groups?
+
Yes, Excel allows you to create multiple box plots side by side to compare different groups or categories. You can arrange your data in multiple columns, each representing a different group, and follow the same steps to create individual box plots for each group. Excel will then display these plots in a single chart for easy comparison.
What should I do if my data contains too many outliers?
+
If your data contains numerous outliers, consider these options:
- Review your data collection or entry process for errors or anomalies.
- Use a box plot to understand the distribution and decide if these are true outliers or indicative of a different data pattern.
- Consider using more robust statistical techniques like Tukey’s method for identifying extreme values if outliers significantly affect your analysis.
Related Terms:
- Box plot template Excel
- Cara Membuat Boxplot di Excel
- Boxplot online
- excel chart box and whisker
- box plot excel template
- box plot excel explained