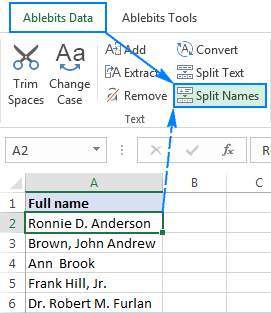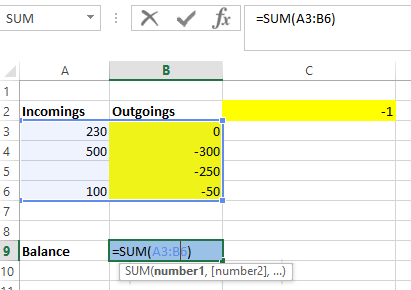5 Simple Ways to Calculate P-Value in Excel
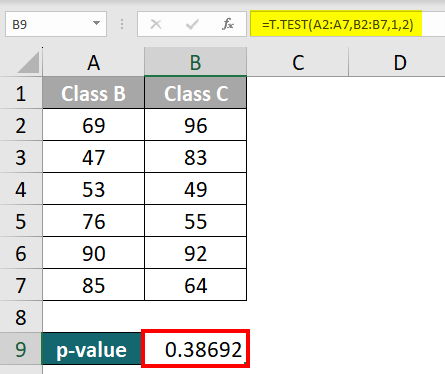
Calculating the P-value in Excel is crucial for hypothesis testing, helping researchers and analysts make informed decisions based on statistical evidence. Understanding how to compute this can help you infer whether your observed data supports or contradicts a hypothesis. In this blog, we'll explore five simple methods to calculate the P-value in Microsoft Excel.
1. Using T.TEST Function for T-Test
The T.TEST function in Excel is used when comparing the means of two samples to determine if there’s a significant difference between them. Here’s how to use it:
- Select an empty cell where you want the P-value to appear.
- Type in the formula:
=T.TEST(array1, array2, tails, type) - array1: The first data set or sample.
- array2: The second data set or sample.
- tails: Specify if it’s one-tailed or two-tailed (1 or 2).
- type: The type of T-test (1 for paired, 2 for two-sample equal variance, 3 for two-sample unequal variance).
2. Chi-Square Test with CHISQ.TEST Function
For categorical data, the Chi-Square test is vital. Here’s how to use the CHISQ.TEST function:
- Set up your observed and expected frequencies in two ranges.
- Enter the formula:
=CHISQ.TEST(actual_range, expected_range)
This gives you the P-value directly to help assess if there’s a significant association between categorical variables.
3. ANOVA for Multiple Comparisons
If you need to compare the means of three or more groups, ANOVA is the way to go. Here’s how:
- Set up your data in columns or rows, each representing a different group.
- Calculate the Anova results using the Data Analysis ToolPak:
- Go to “Data” -> “Data Analysis” -> “ANOVA: Single Factor”.
- Select your data range, choose options like alpha level, and click OK.
Excel will provide summary statistics and the P-value in the output table.
4. Linear Regression with LINEST and P-Value
To calculate the P-value for a regression coefficient:
- Organize your x and y variables.
- Use the
LINESTfunction:=LINEST(y-range, x-range, TRUE, TRUE)(array function, so select multiple cells and press Ctrl+Shift+Enter)- This returns several outputs, including the P-values in row 3 of the output.
5. Manual Calculation using Cumulative Distribution Functions
In some scenarios, you might need to manually calculate the P-value:
- Use Excel’s built-in functions like
NORM.DISTorT.DISTto compute the Cumulative Distribution Function (CDF). - Example for a t-test (one-tailed):
=T.DIST.2T(t_stat, degrees_of_freedom)where t_stat is your test statistic, and degrees of freedom is n-1 for one-sample test or n1+n2-2 for two-sample.
📝 Note: Remember to subtract this value from 1 for a two-tailed test.
To wrap up, these methods provide different approaches to compute P-values in Excel, each suited to various statistical tests. Whether you're conducting t-tests, chi-square analyses, ANOVA, or regression analysis, Excel's built-in functions make statistical analysis accessible. Understanding these techniques allows you to validate hypotheses effectively, enhancing the credibility of your findings.
What does a low P-value indicate?
+A low P-value (typically less than 0.05) indicates strong evidence against the null hypothesis, suggesting that the observed effect is statistically significant.
Can I use these Excel functions for non-normal distributions?
+Excel’s built-in functions are designed for parametric tests assuming normal distribution. For non-normal data, consider non-parametric alternatives or transform your data.
How do I know which test to use?
+Choose your test based on the type of data (continuous, categorical), the number of groups or variables, and whether the assumptions of parametric tests are met.
Related Terms:
- P-value Excel
- P value Correlation in Excel
- Kalkulator p-value
- T-test statistic calculator
- Cara menghitung signifikansi di Excel
- Standard test calculator