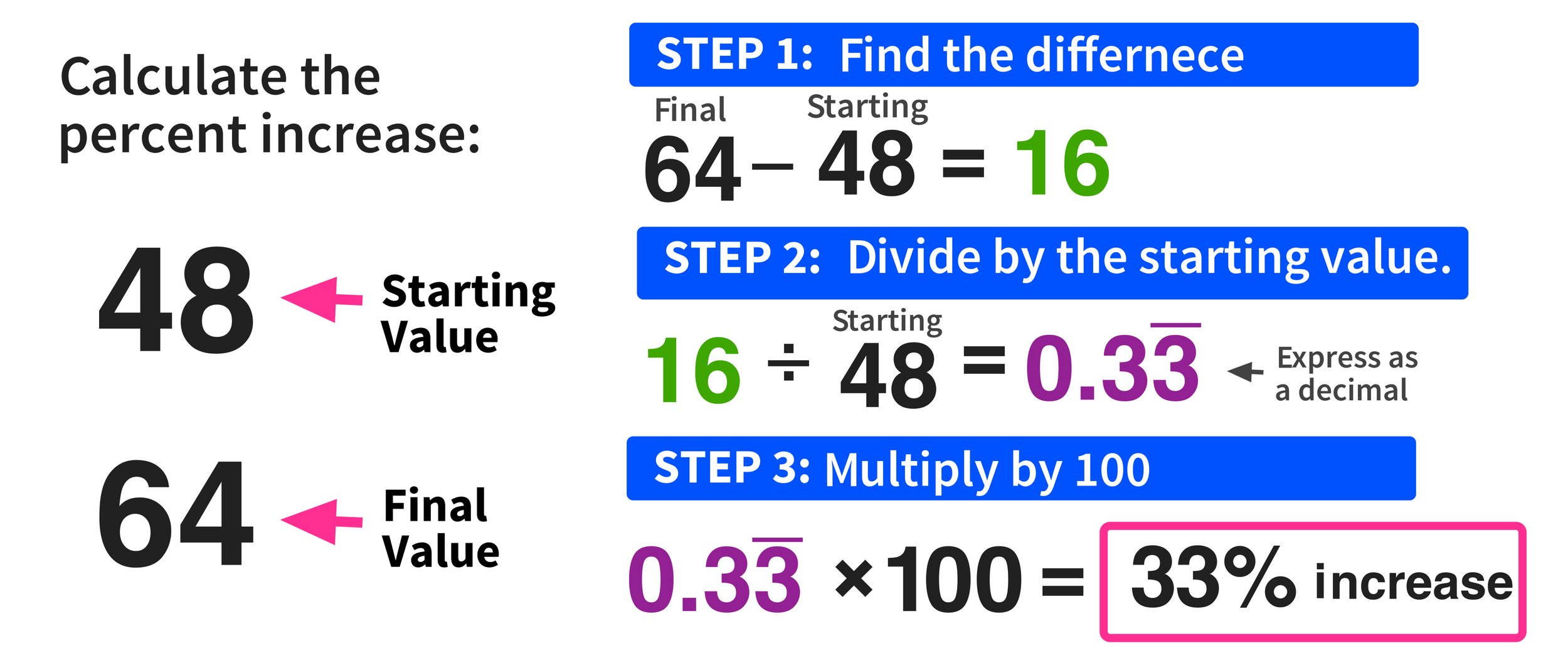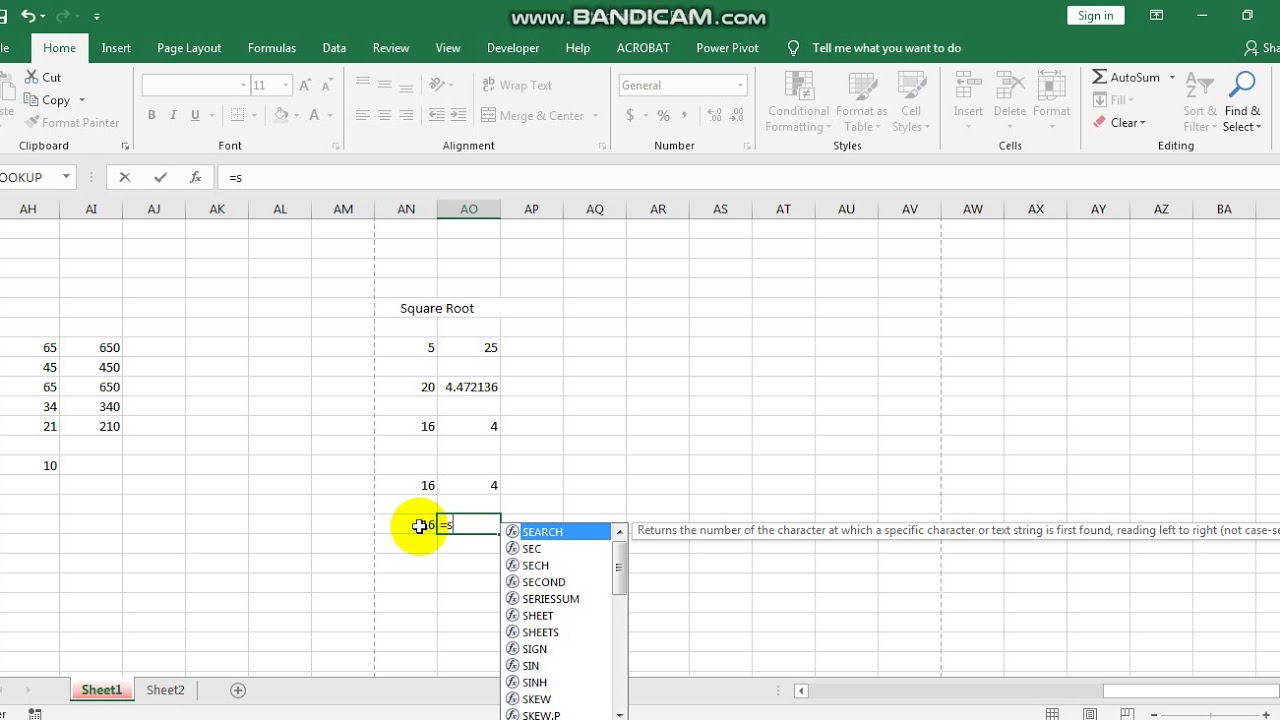How To Split First And Last Names In Excel
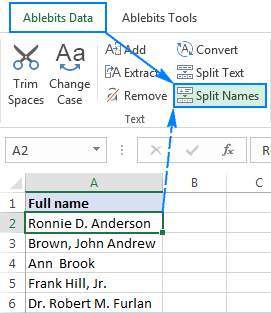
Introduction to Splitting Names in Excel
Excel is a powerful tool for managing and analyzing data, and one common task you might find yourself doing is splitting full names into first and last names. This could be necessary for various reasons like better organization, personalization of communication, or for data analysis. This tutorial will guide you through different methods to accomplish this task efficiently.
Why Split Names?
- Data Sorting and Filtering: Easier to sort or filter by last or first names.
- Personalization: For marketing purposes, personal emails can be more effective.
- Analysis: Helps in demographic analysis or when you need to track individuals by their last names.
- Compliance: Sometimes required for record-keeping and regulatory compliance.
Methods to Split Names
Using Text to Columns Feature
One of the easiest and quickest ways to split a full name into first and last names is by using Excel’s Text to Columns feature:
- Select the column with the full names.
- Go to the Data tab and click on Text to Columns.
- Choose Delimited for the data type in the wizard that appears.
- Select Space as the delimiter. If your data might include middle names or titles, check Other and use a space as well.
- Click Next, then choose where you want the split data to go in the Destination field.
- Finish by clicking Finish.
⚠️ Note: This method can fail if the name format isn’t uniform or contains special characters or punctuation marks.
Using Excel Formulas
Here are a few formulas you can use to split names:
Finding the First Name
=LEFT(A2, FIND(” “, A2)-1)
- This formula will extract everything before the first space, assuming the first name is before any middle names or titles.
Finding the Last Name
=IF(ISERROR(FIND(””, SUBSTITUTE(A2, “ “, “”, LEN(A2)-LEN(SUBSTITUTE(A2, “ “, “”)))), A2, MID(A2, FIND(””, SUBSTITUTE(A2, “ “, “”, LEN(A2)-LEN(SUBSTITUTE(A2, “ “, “”)))), LEN(A2)))
- This complex formula finds the last space in the string to extract the last name.
📘 Note: These formulas can be adapted for names with multiple spaces by adjusting the middle name detection or by using different logic.
Using VBA (Visual Basic for Applications)
For more control over splitting names, especially when dealing with inconsistent data, you might consider using VBA:
Sub SplitNames() Dim rng As Range Dim cell As Range Dim fullName As String Dim firstSpace As Long Dim secondSpace As Long Dim lastName As String Dim firstName As String Dim middleName As String'Set the range of cells to loop through Set rng = Range("A2:A" & Cells(Rows.Count, "A").End(xlUp).Row) For Each cell In rng fullName = cell.Value firstSpace = InStr(fullName, " ") If firstSpace > 0 Then firstName = Left(fullName, firstSpace - 1) fullName = Trim(Mid(fullName, firstSpace + 1, Len(fullName))) secondSpace = InStr(fullName, " ") If secondSpace > 0 Then middleName = Left(fullName, secondSpace - 1) lastName = Mid(fullName, secondSpace + 1, Len(fullName)) Else lastName = fullName middleName = "" End If Else firstName = fullName lastName = "" middleName = "" End If cell.Offset(0, 1).Value = firstName cell.Offset(0, 2).Value = middleName cell.Offset(0, 3).Value = lastName Next cell
End Sub
💡 Note: While VBA provides a high level of customization, it does require knowledge of Excel's programming environment.
Using Power Query
Power Query is part of Excel’s suite for data transformation:
- Select your data range.
- Go to the Data tab, then From Table/Range.
- In the Power Query Editor, select the column with the full names.
- Go to Split Column, then By Delimiter. Choose Space and decide how you want to split the data.
- Click OK to apply the transformation, then Close & Load to insert the transformed data into a new worksheet or table.
Summing up, we’ve explored several methods to split first and last names in Excel, each with its own advantages:
- Text to Columns is simple and works well for uniform data.
- Excel Formulas provide flexibility but require more setup.
- VBA allows for extensive customization, although it needs programming knowledge.
- Power Query offers modern data manipulation capabilities.
Choose the method that best fits your dataset’s complexity, your familiarity with Excel, and the specific tasks you aim to accomplish. Keep in mind that real-world data can be messy, so consider potential inconsistencies when selecting your approach.
The ability to efficiently organize and analyze data in Excel can save hours of work, enhancing productivity and accuracy in your data management tasks.
Can I split names that contain punctuation marks?
+Yes, with formulas or VBA, you can account for punctuation by using functions like SUBSTITUTE to replace or remove unwanted characters before splitting.
What if my names include titles or honorifics like Mr., Dr., or Mrs.?
+You can modify the formulas or VBA code to handle titles either by listing them out or by recognizing a common pattern in titles.
How do I handle names with multiple parts like Jr. or III?
+These suffixes can be treated similarly to middle names, either by creating an additional column or by using VBA to recognize and manage these cases separately.
Related Terms:
- Extract first name in Excel
- Name splitter
- split full name
- last name comma first excel
- separate last name first excel
- excel last name first formula