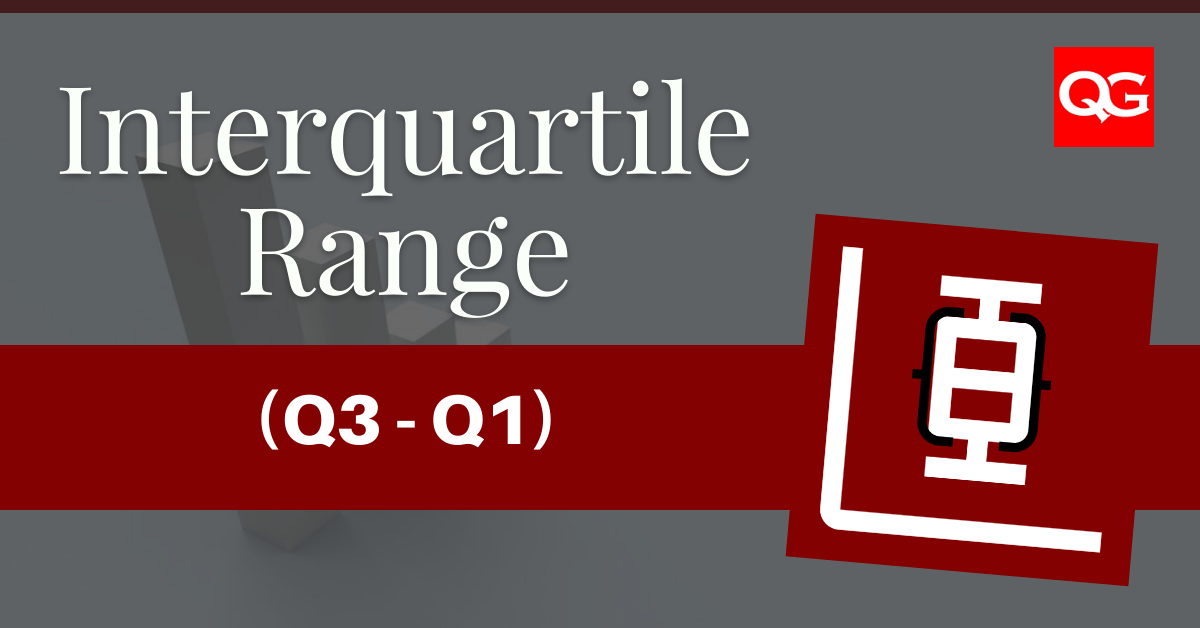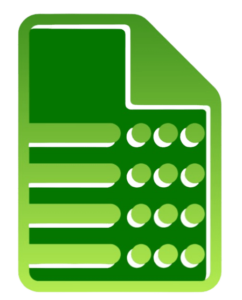5 Simple Steps to Convert Text to Excel

In the digital age, data management has become an integral part of both personal and professional life. Whether it's for organizing a simple list of groceries or handling complex business records, Excel remains a popular choice for data manipulation and analysis due to its versatility and powerful features. But what if you have your data in a plain text format? Converting text to Excel can seem daunting, but with the right steps, it's an effortless process. Here are five straightforward steps to help you convert text files into Excel spreadsheets efficiently.
Step 1: Prepare Your Data
Before you dive into conversion, ensure your text data is ready for the transformation:
- Check Formatting: Ensure your text is formatted consistently, especially if it includes delimiters like commas, semicolons, or tabs.
- Remove Unnecessary Characters: Extraneous spaces, quotation marks, or special characters can disrupt the conversion process. Use text editors or scripts to clean your data if necessary.
- Consistency: Make sure that each line or paragraph in your text document represents a row in Excel.
Step 2: Open Excel
Launch Microsoft Excel on your computer. The process begins here because Excel’s import features are robust and tailored for this specific task:
- From Excel 2013 and later: Go to
Data>Get External Data>From Text. - For older versions: You might find this under the
Datatab or useFile>Openand selectText Files.
Step 3: Import the Text File
Now, let’s import your text file:
- Navigate to the directory where your text file is stored.
- Select the file and click
Open. - A Text Import Wizard will appear.
Text Import Wizard:
- Step 1 of 3: Choose the Delimited or Fixed width option based on how your data is formatted. For most text-to-Excel conversions, you’ll use Delimited.
- Step 2 of 3: Specify delimiters or change to fixed width if needed. For example, if your text is comma-separated, select Comma.
- Step 3 of 3: Select column data formats. Here you can choose to format date columns correctly or adjust the data type for specific columns.
⚠️ Note: If your text contains dates, pay special attention to format them correctly in this step.
Step 4: Format and Clean Data in Excel
After importing, your data might need some cleaning up:
- Adjust Column Widths: Double-click the boundary between column headers to auto-adjust width.
- Convert Data Types: Use Excel’s
Text to Columnsfeature if needed to split data further. - Remove Extra Characters: Use functions like
TRIM()to eliminate extra spaces.
Step 5: Save Your Spreadsheet
Once your data is formatted and cleaned:
- Click
File>Save As. - Choose the location and name your file.
- Ensure you save it as an Excel Workbook (.xlsx).
- Click
Save.
In summary, converting text to Excel involves preparing your text data, using Excel’s import wizard to bring in the data, and then formatting and cleaning the data for optimal use. With these simple steps, even those with limited experience with Excel can effectively transform plain text into a dynamic spreadsheet. This process not only saves time but also leverages Excel’s powerful features for data manipulation and analysis, enhancing productivity and decision-making capabilities.
Can I import a text file that uses multiple delimiters?
+Yes, Excel allows you to choose multiple delimiters when using the Text Import Wizard. This is useful for complex data sets where different sections might use different separators.
What if my text file has headers?
+Excel automatically detects headers during the import process. Ensure your first row in the text file has header names if you want them to appear as column headers in Excel.
How do I handle numbers stored as text in Excel?
+After importing, you can convert numbers stored as text to numeric values by using the Convert to Number option in the Text to Columns wizard or simply by multiplying the column by 1 to force the conversion.
Can I automate this process?
+Yes, with Excel VBA (Visual Basic for Applications), you can create macros to automate importing and formatting of text files into Excel.
What are the common pitfalls when converting text to Excel?
+Some common issues include incorrect delimiter detection, date format recognition, extra spaces, and misaligned data due to inconsistent formatting in the source text file.
Related Terms:
- Convert TXT to Excel online
- Text to Excel AI
- Export TXT to Excel
- TXT to XLSX
- Text Import Wizard Excel
- Insert txt to Excel