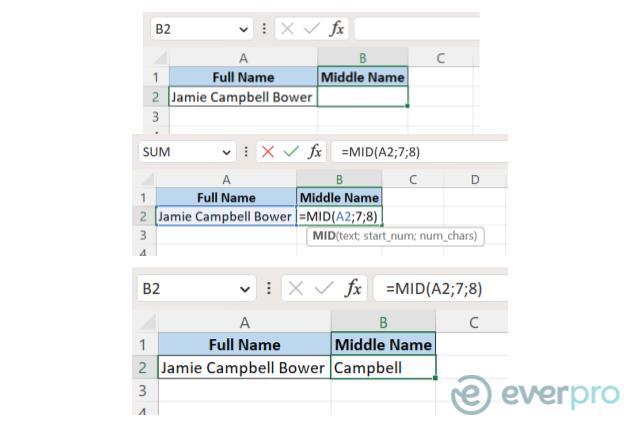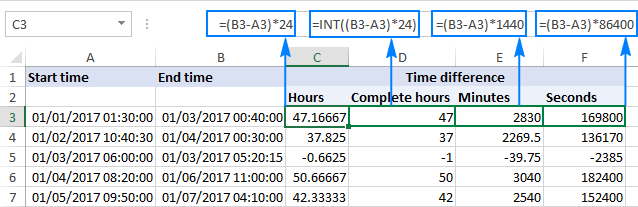5 Simple Ways to Capture Excel Screenshots

Introduction to Excel Screenshots
Excel spreadsheets are fundamental tools in various professional environments, from finance and data analysis to project management and beyond. Whether you need to present your data findings, share a segment of your spreadsheet for collaborative work, or troubleshoot issues within a spreadsheet, taking screenshots can be incredibly helpful. This article outlines five straightforward methods to capture Excel screenshots effectively, ensuring you can share or save your work with precision.
Using Built-in Tools
Excel and your computer’s operating system come equipped with features designed for screen captures:
- Windows Snipping Tool: Found in your accessories, this allows you to capture the entire screen or a custom area.
- Mac Screenshot Shortcuts: Use shortcuts like Command + Shift + 4 to capture a selected portion or Command + Shift + 3 for the entire screen.
- Excel’s Own Tools: In Excel for Mac, there’s a screenshot tool in the “Insert” tab under “Illustrations” that lets you capture from other open windows or screens.
🖼️ Note: The Windows Snipping Tool is versatile for quick captures, but for detailed work, consider exploring additional tools for enhanced precision.
Screen Capture Software
For more control over your screenshot process, consider these software options:
- Snagit: Offers extensive screenshot capture features including annotations and editing capabilities.
- Greenshot: A free, open-source tool with basic functionality for capturing screenshots on Windows.
- Lightshot: An intuitive screenshot tool with the ability to upload captures instantly.
Print Screen Method
The classic method of capturing the entire screen:
- Press Print Screen (PrtScn) to capture the entire screen into your clipboard.
- Open an image editor (like Paint) and paste (Ctrl + V) to save the screenshot.
💡 Note: This method captures everything on your screen, not just Excel, so it’s best for full screen captures or when you need the spreadsheet in context.
Custom Screenshots with Keyboard Shortcuts
Here are some shortcuts for precise control:
- Windows:
- Alt + Print Screen captures only the active window (i.e., your Excel sheet).
- Windows Key + Shift + S in Windows 10 for snipping mode.
- Mac:
- Command + Shift + 4, then space to capture a window, useful for capturing your Excel window only.
🔎 Note: Practice these shortcuts to increase your efficiency in capturing the right part of your screen.
Copy as Picture
Excel provides a unique way to capture just the area you need:
- Select the range or chart you want to capture.
- Right-click, then choose “Copy as Picture…”
- Choose your options for how you want the picture to appear (bitmap or Excel object).
- Paste (Ctrl + V) into your document or image editor.
This approach is particularly useful when you need to embed parts of your Excel sheet into another document or application without altering the original data.
Excel screenshots are more than just visual aids; they're a means to communicate data effectively, share work efficiently, and troubleshoot with precision. By mastering these five simple methods, you can enhance your productivity and collaboration within Excel, making it easier to illustrate your work's intricacies or share them with others. Remember to choose the method that best suits your specific needs, whether it's quick captures, detailed snipping, or integrating Excel data into other applications.
Why should I use screenshots in Excel?
+Screenshots are useful for demonstrating issues, sharing data visually, and embedding Excel content into other documents without altering the source data.
Can I take a screenshot of a specific cell range in Excel?
+Yes, use the “Copy as Picture” feature in Excel to capture and share any selected range as an image.
What are some advanced features in screen capture software?
+Advanced features often include annotation tools, image manipulation, instant sharing capabilities, and customizable capture settings for better productivity.
How do I make sure my screenshot captures the exact part of the Excel sheet I need?
+Use the snipping tools or custom screenshot shortcuts to select the precise area you want to capture. Ensure your Excel window is focused before capturing.
Can I use these methods to capture other parts of my screen as well?
+Absolutely, these methods apply to capturing any part of your computer screen, not just Excel.
Related Terms:
- attach screenshot in excel
- how to screenshot excel spreadsheet
- extract image to excel
- excel insert screenshot into cell
- how to add screenshot excel
- scan to excel spreadsheet