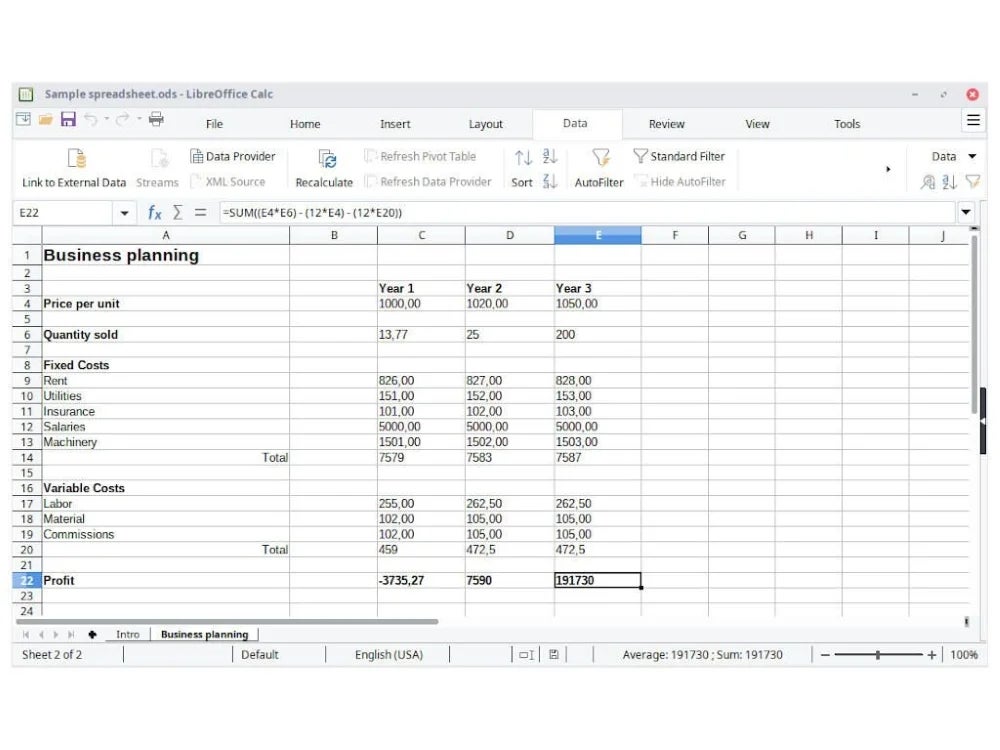Master Midrange Calculation in Excel in Minutes
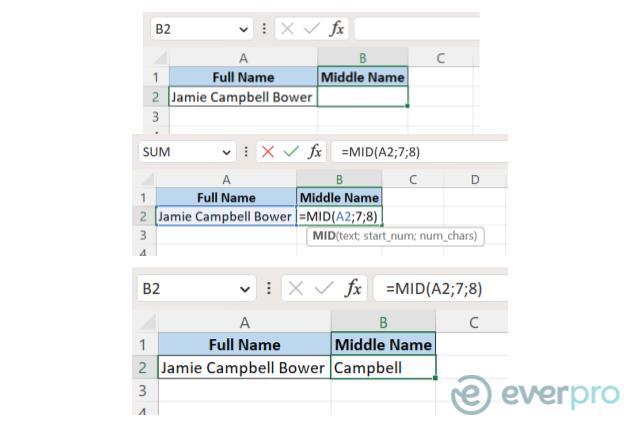
When it comes to data analysis in Microsoft Excel, one of the most fundamental yet powerful functions is calculating the midrange of a dataset. Midrange, which simply put, is the arithmetic mean of the maximum and minimum values within a dataset, can give a quick snapshot of data spread. This article is tailored to demystify this calculation for Excel users, making it a breeze even for those new to Excel's functions.
What is Midrange?
The midrange is a measure of central tendency, similar to mean, median, and mode, but it specifically focuses on the range of the data. Here’s how it’s calculated:
- Find the maximum value in your data set.
- Find the minimum value in your dataset.
- Sum these two values and divide by 2.
Mathematically, it’s expressed as:
[ \text{Midrange} = \frac{\text{Minimum} + \text{Maximum}}{2} ]Why Use Midrange in Data Analysis?
Understanding the midrange can be helpful in several scenarios:
- It provides a quick estimation of the data’s center, which is especially useful for large datasets.
- Midrange is less affected by extreme values (outliers), making it a robust measure when dealing with skewed data.
- It’s a simple and fast calculation, ideal for time-sensitive data analysis or when you’re checking if data is within acceptable limits.
How to Calculate Midrange in Excel
Let’s walk through the steps to calculate the midrange of a dataset in Excel:
- Input Your Data: Enter your dataset in a column or row in Excel. For this example, we'll assume data is in cells A1 to A10.
- Find the Maximum: Use the MAX function to find the highest value in the range.
=MAX(A1:A10) - Find the Minimum: Use the MIN function to find the lowest value in the range.
=MIN(A1:A10) - Calculate Midrange: Combine the results with a simple formula to find the midrange:
= (MAX(A1:A10) + MIN(A1:A10)) / 2
⚠️ Note: If your dataset contains empty cells or text, you might need to clean or adjust your data before performing these calculations.
Practical Applications
Here are some practical examples where midrange calculation can be beneficial:
- Quality Control: In manufacturing, the midrange of production parameters can help quickly identify if a process is deviating from the norm.
- Sales Analysis: Use midrange to assess the average sale value, providing insights into pricing strategies.
- Academic Performance: Quickly gauge the spread of student scores in a class to determine if further teaching interventions are necessary.
Handling Data With Excel Functions
Excel offers various functions to manipulate and analyze data. Here are a few that pair well with midrange calculations:
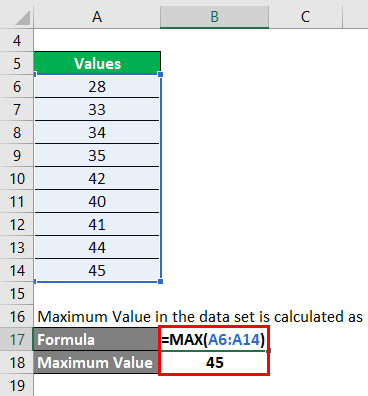
| Function | Description | Usage |
|---|---|---|
| AVERAGE | Calculates the average of numbers. | =AVERAGE(A1:A10) |
| MEDIAN | Finds the middle number in a set of numbers. | =MEDIAN(A1:A10) |
| MODE.SNGL | Returns the most common value in a dataset. | =MODE.SNGL(A1:A10) |
💡 Note: Combining these functions with midrange can provide a more comprehensive view of your data's central tendency.
Summary
Calculating the midrange in Excel is a straightforward task, but its implications in data analysis are profound. This measure allows for a quick insight into your dataset’s range, aiding in fast decision-making processes or preliminary data screening. With Excel’s ease of use, you can harness this tool to enhance your analytical skills and improve your data handling techniques.
What’s the difference between midrange and mean in Excel?
+While midrange uses only the highest and lowest values, the mean takes into account every value in the dataset, making it sensitive to outliers. Midrange can thus be a more robust measure for datasets with extreme values.
Can I calculate midrange for non-numeric data?
+Midrange is primarily calculated for numeric data. Non-numeric data like text or dates requires conversion into a numeric format before the calculation can be applied.
How do I use midrange when analyzing time-series data?
+By calculating the midrange over different time periods, you can observe trends, seasonality, or detect anomalies in the data.
Related Terms:
- Excel midrange formula
- Range formula in Excel
- Midrange Calculator
- Range in Excel
- Geometric mean Excel
- Interquartile range Excel