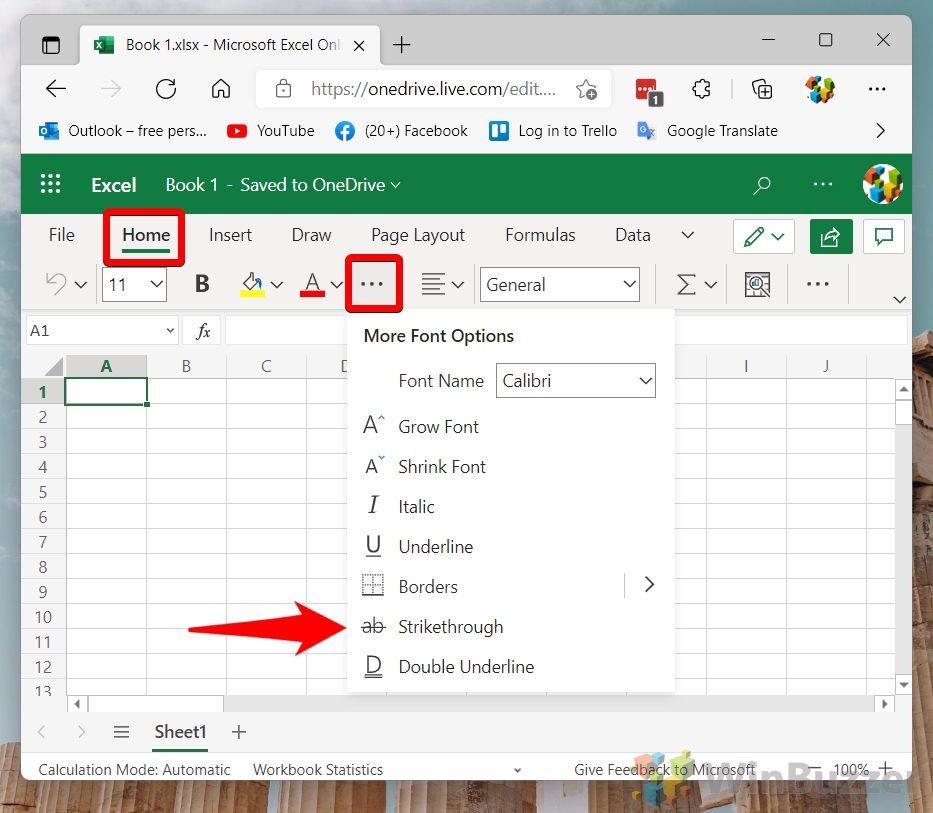5 Simple Ways to Calculate MAD in Excel
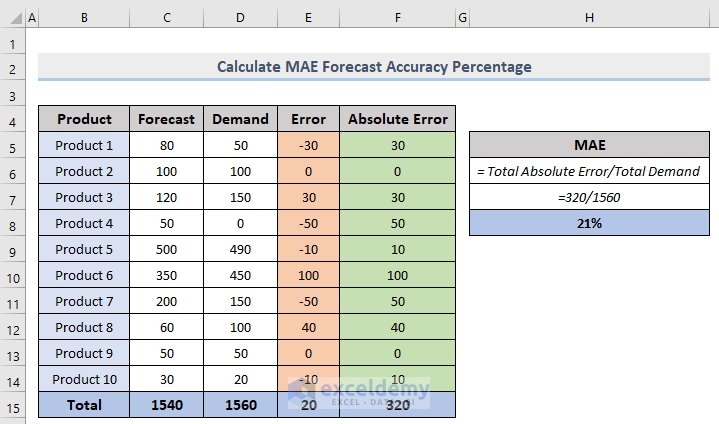
In today's data-driven world, understanding variability within datasets is crucial for making informed decisions. One fundamental statistical measure of variability is the Mean Absolute Deviation (MAD), which quantifies the average distance between each data point and the mean. Excel offers an excellent platform to perform these calculations with simplicity and efficiency. This post delves into five straightforward methods to calculate MAD in Excel, ensuring that you can quickly analyze the dispersion of your datasets.
What is Mean Absolute Deviation (MAD)?
The Mean Absolute Deviation provides a measure of data dispersion from the mean, focusing on absolute differences. Here’s how you can calculate it:
- Calculate the mean of your dataset.
- For each value, find its absolute deviation from this mean.
- Average these absolute deviations.
Now, let’s dive into the methods for computing MAD in Excel.
Method 1: Using Formulas
Here’s a step-by-step guide on how to compute MAD using Excel formulas:
- Enter Your Data: Begin by inputting your dataset into Excel.
- Calculate the Mean: Use the formula
=AVERAGE(A2:A10)assuming your data is in cells A2 to A10. - Compute Absolute Deviations: In a new column, use
=ABS(A2 - C2)where C2 contains the mean. - Find the Average of Absolute Deviations: Use
=AVERAGE(B2:B10)to calculate MAD.
📝 Note: When referencing the mean cell, use the absolute cell reference (C2) to ensure that when you copy the formula down, the mean reference remains constant.
Method 2: Using Excel’s Statistical Functions
Excel has built-in functions that can directly calculate MAD:
- Calculate the Mean: Use the formula
=AVERAGE(A2:A10). - Calculate Deviations: Use
=DEVS(A2:A10), which gives the standard deviation but can be adapted to calculate MAD. - Scale to MAD: Multiply the standard deviation by
SQRT((n-1)/n)where n is the number of data points.
Method 3: Array Formulas
Array formulas can perform calculations across an entire range of cells in one go:
={AVERAGE(ABS(A2:A10-AVERAGE(A2:A10)))}Press Ctrl + Shift + Enter after typing this formula to execute it as an array formula. Excel will then enclose the formula in curly braces.
Method 4: Using Pivot Tables
Pivot Tables can aggregate data quickly, which can be harnessed to compute MAD:
- Insert a Pivot Table: Highlight your data and create a Pivot Table.
- Add the Data: Drag your dataset field to the “Row Labels” and “Values” area, setting it to show “Average”.
- Calculate Deviations: Add another instance of the data to the “Values” area, changing it to display “Difference from”, using the “Row Labels” and “Average” as base fields.
- Find MAD: Use the “Sum” of these differences and divide by the number of items to find the MAD.
Method 5: VBA Macro for MAD
Writing a VBA macro can automate the process for recurrent calculations:
Sub CalculateMAD() Dim rngData As Range Dim ws As Worksheet Set ws = ActiveSheet Set rngData = Application.InputBox(“Select the data range”, Type:=8)If Not rngData Is Nothing Then Dim averageValue As Double averageValue = Application.WorksheetFunction.Average(rngData) Dim cell As Range, absDev As Double, totalAbsDev As Double totalAbsDev = 0 For Each cell In rngData absDev = Abs(cell.Value - averageValue) totalAbsDev = totalAbsDev + absDev Next cell Dim MAD As Double MAD = totalAbsDev / rngData.Count MsgBox "The Mean Absolute Deviation is: " & Format(MAD, "0.00") End If
End Sub
Run this macro by going to the Developer tab, clicking “Macro”, selecting “CalculateMAD”, and then clicking “Run”.
🛠️ Note: Be sure to enable macros in Excel before running this VBA code.
This post has explored five different ways to calculate Mean Absolute Deviation in Excel, each offering its own advantages depending on the user's familiarity with Excel, the complexity of their dataset, and their preferred level of automation. Whether you choose to use basic formulas, array formulas, statistical functions, pivot tables, or VBA macros, you now have the tools to assess data variability with ease. Remember that MAD provides a clear, intuitive measure of spread, which can be particularly useful when outliers in the data skew other measures like standard deviation. With these techniques at your disposal, you're well-equipped to analyze dispersion in any dataset effectively.
Why is it important to calculate MAD?
+MAD provides a straightforward measure of dispersion in a dataset, particularly useful when outliers or skewed data can distort other measures like standard deviation.
Which method is best for calculating MAD in Excel?
+The best method depends on the dataset size and your familiarity with Excel. For small datasets, basic formulas might suffice, while larger datasets or frequent analysis might benefit from VBA macros or pivot tables for efficiency.
How can I automate the MAD calculation process in Excel?
+You can automate the MAD calculation by writing a VBA macro, as described in Method 5. This macro can run the calculations with a single click, saving time on repetitive tasks.
Related Terms:
- MAPE calculation in Excel
- MAE in Excel
- mean absolute deviation formula excel
- mean deviation formula in excel
- mad forecasting formula
- calculate average deviation in excel